For about a year I have been using two knowledge management programs, Obsidian and Logseq. They have many similarities and store plain text files that utilize markdown codes for formatting. They both look at folders and files saved under whichever folder you specify. Obsidian calls each set of folders a vault. Logseq calls them a graph.
For a good while I was entranced by the block (paragraph) level manipulations that Logseq offers. But, while Logseq on a PC is highly configurable with plugins, on mobile devices, it currently does not allow them. That is a showstopper for me because I want a knowledge application that works the same on both PCs and Mobile devices.
This omission led me to use Obsidian for note taking and building up a knowledge base. Some of its commands are accessed by swiping on Mobile devices. All the plugins you install from the PC version will work on Mobile. Yeah!
Now, what can you do with Obsidian out of the box?
- Store simple notes
- Store notes with typical web formatting
- Create Daily Journal notes
- Link notes to other notes, to files, to web pages
- Embed images, videos, etc.
- Create any number of folders
- Categorize notes by folders, dates and/or tags
- Display a graph view of notes and links
- Add multiple notes to a large canvas and link them
- Search by any text, titles, tags, dates, etc.
If that is not enough, via plugins, you can also:
- Manage Tasks to-dos throughout your entire vault with the Tasks plugin and simple queries:
- Simple tasks
- Tasks with start dates, due dates, scheduled dates and priorities
- Tasks that recur daily, weekly, monthly, etc.
- Display current and future Tasks on Daily Journal notes
- Using the Tracker plugin, you can save data daily that can be displayed via bar, line, pie and monthly charts (useful for habit tracking, weight log, exercise log, etc.)
- Create a daily planner calendar with repeating entries
- Create multiple project folders and track work related to each project, items can be shown in lists or on a calendar and also manipulated in a Kanban format.
- Create more complicated lists from items in your vault with the Dataview plugin.
- and many other things
Below are a number of screenshots displaying some of these features.
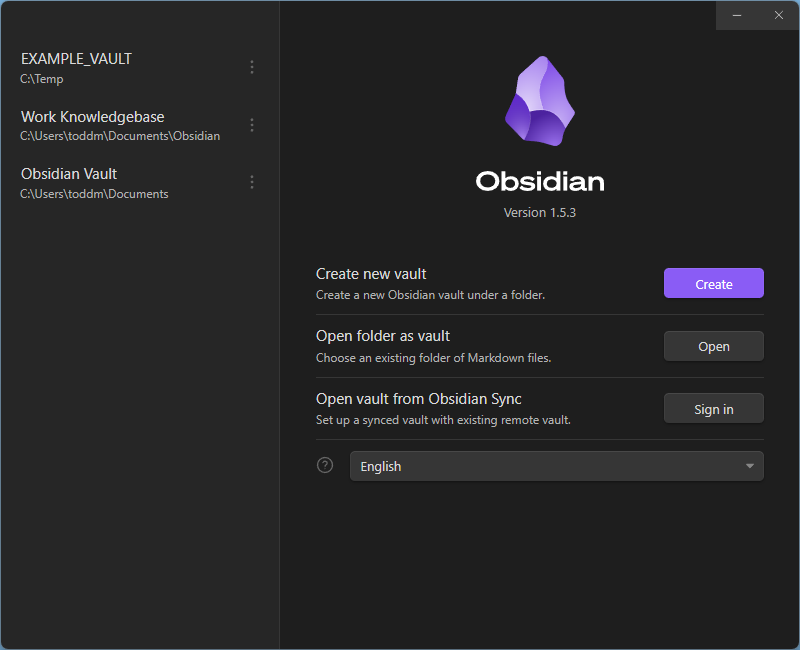
Obsidian Startup screen is where users create their first vault, which is a folder containing files and folders inside it. They make up the particular knowledge base for the vault, so remember to name the vault appropriately. You can have vaults for different clients, courses of study, hobbies, whatever makes the most sense to you. I currently have one vault and am fine with segregating notes inside it via folders and tags.
After creating an example vault, it appears as:
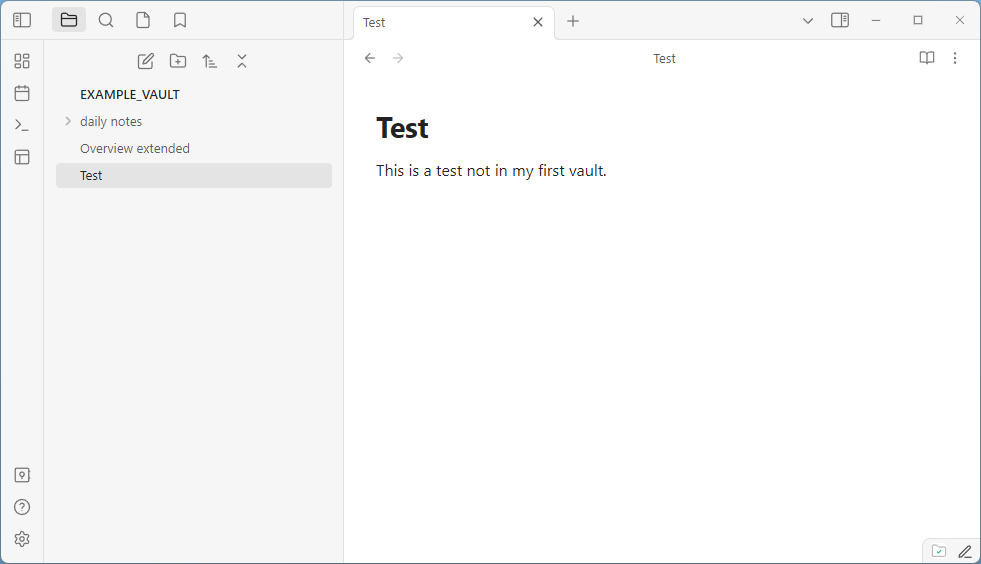
The default theme is a light one. Pressing Ctrl-P will open a list of Commands from which you can easily change to a dark theme.
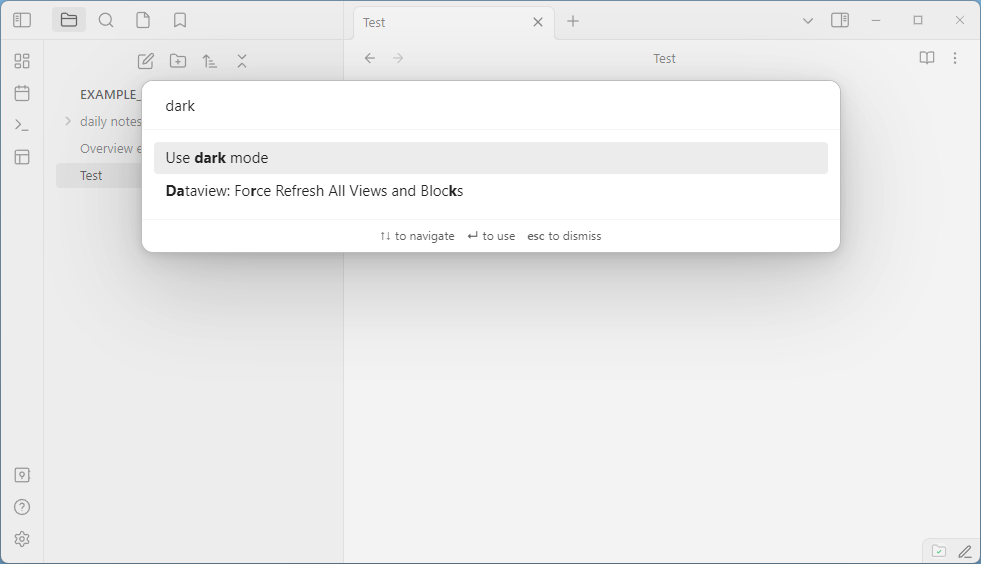
The dark theme looks like:
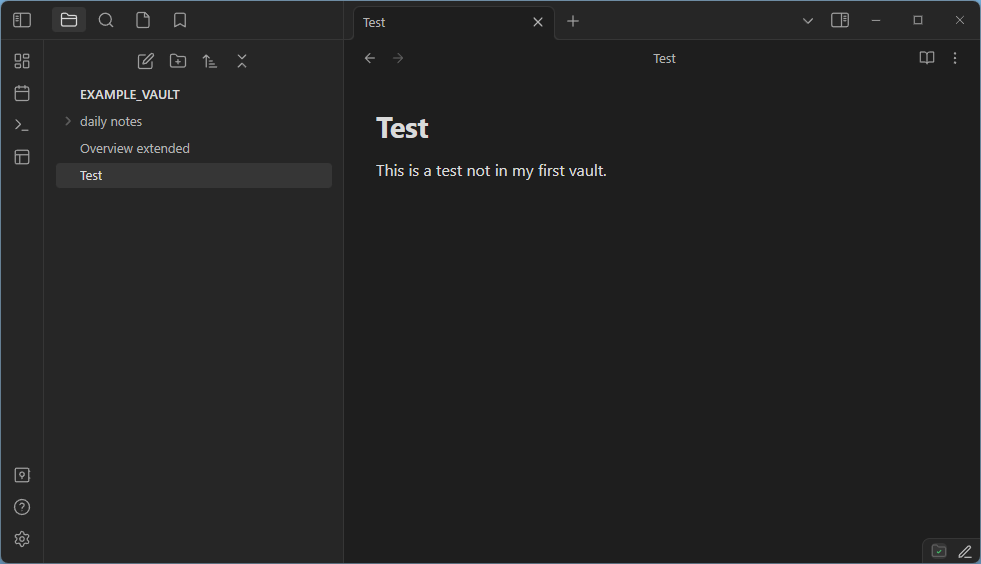
From here you can click on the new note or new folder buttons to start creating your knowledge base.
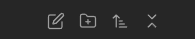
The program allows for categorizing notes by folder and by tags. Below we have more folders and I also added some tags that are words that start with a pound symbol #.
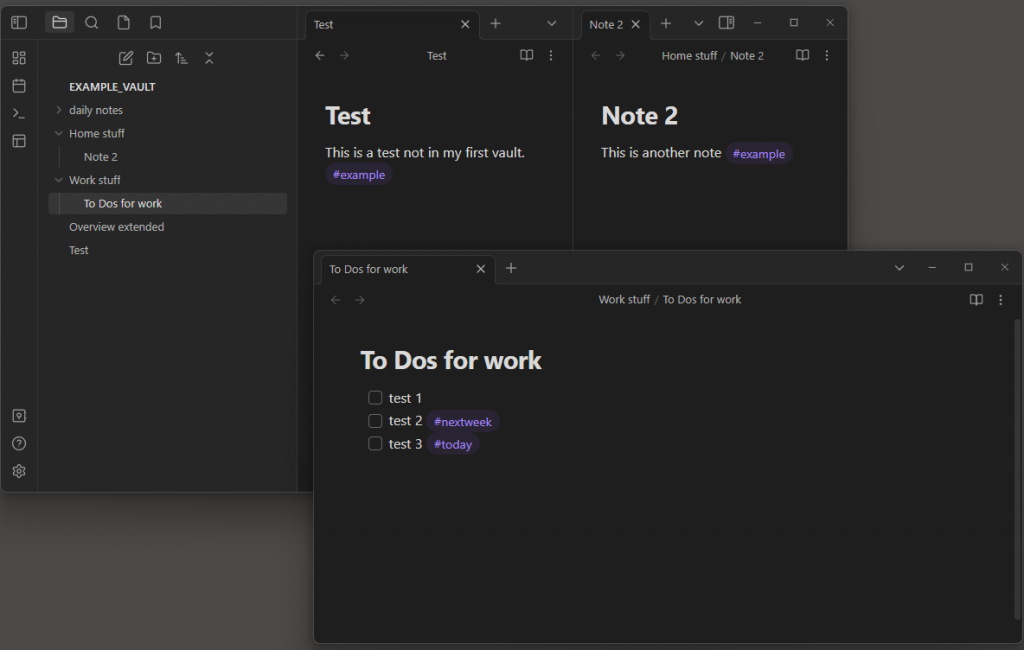
Notes can also be opened in additional tabs or windows. The purple texts are tags. We can search on any text or tag. Below, I have clicked on the magnifying glass and entered tag:#example for the search term. Clicking on one of the three found matches takes me to that item.
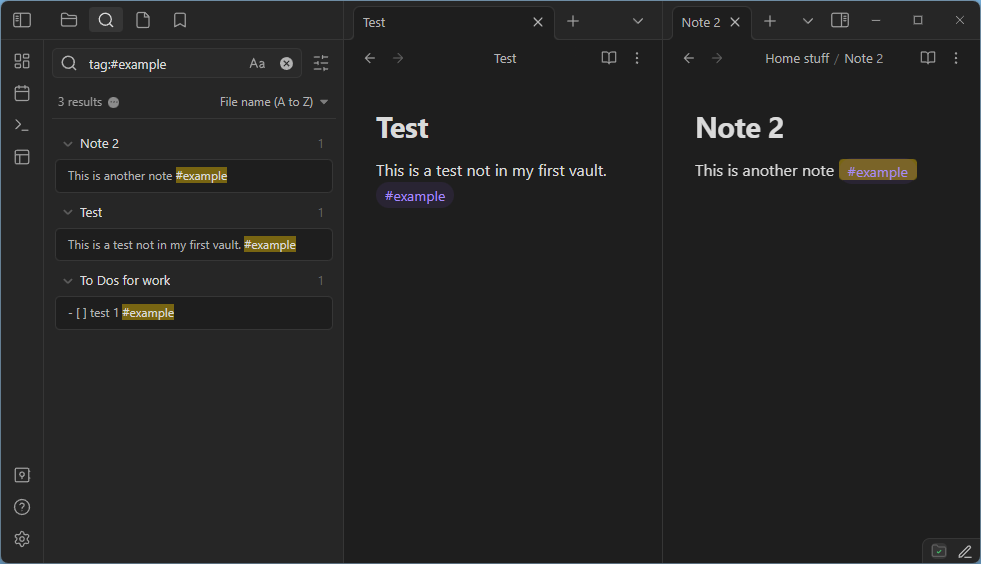
On the left side toolbar, clicking on Open today’s daily note button will create this note below.
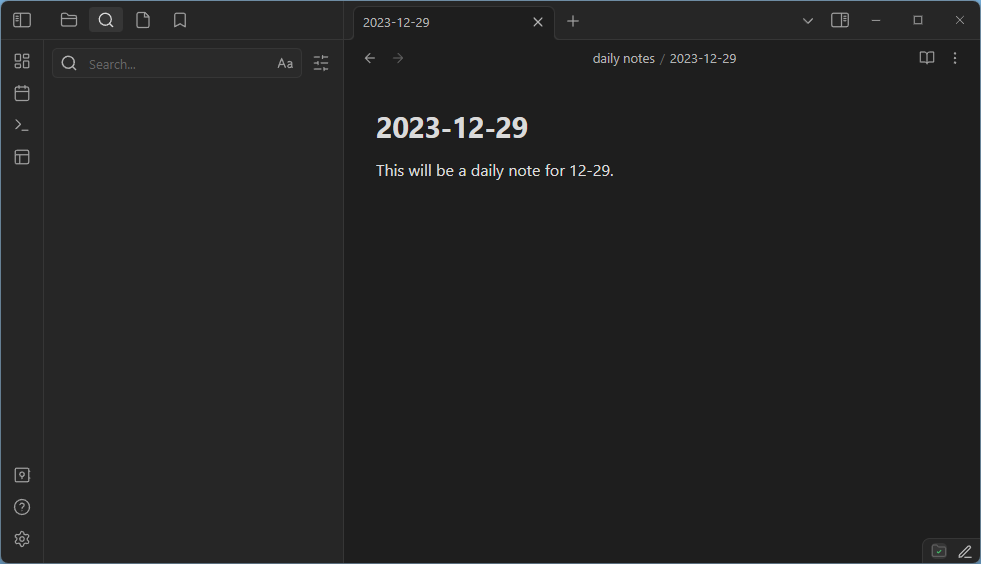
The program keeps all daily notes in the main folder unless you create a folder specifically for those. For example, I keep my daily notes under a folder of the same name. Click on the “New Folder” button at the top left and name the folder Daily Notes. Now click the settings button at the bottom left, then click core plugins and finally click on Daily Notes. You will see these items below. I have set my new file location to Daily Notes. I also created a Daily Notes template. It is under a folder called Templates. With Daily notes set to “Open daily note on startup” I get my new note using the template I specified.
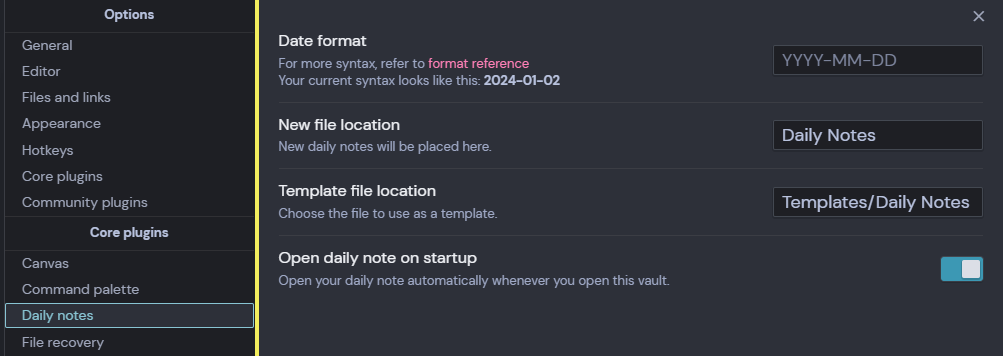
Now we will switch over to my active vault. You will see its theme is different and it has a lot of folders and files. Here is the note I see upon starting my day. I have only entered my weight and a mood statement. The rest of the text is part of the daily note template.
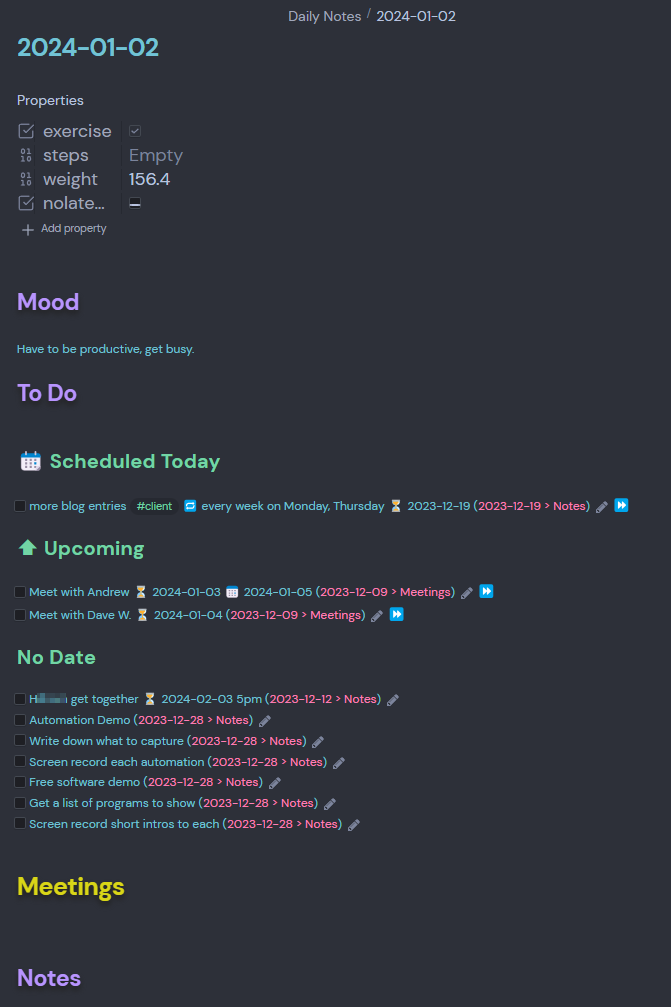
The bold headings are just separators for the different sections of my daily notes. The entire To Do section is dynamic and based on active to-dos or tasks within my vault. The red text shows the source of each particular task. Clicking on the red text will take you to that note. For the tasks you can click the check boxes to mark them complete or the pencil to edit them. Tasks are a subject for another article.
By downloading and activating several additional community plugins, I am able to capture data daily and visualize it. The properties at the top of each daily note can be shown in simple graphs.
Here is a graph of my daily weight:
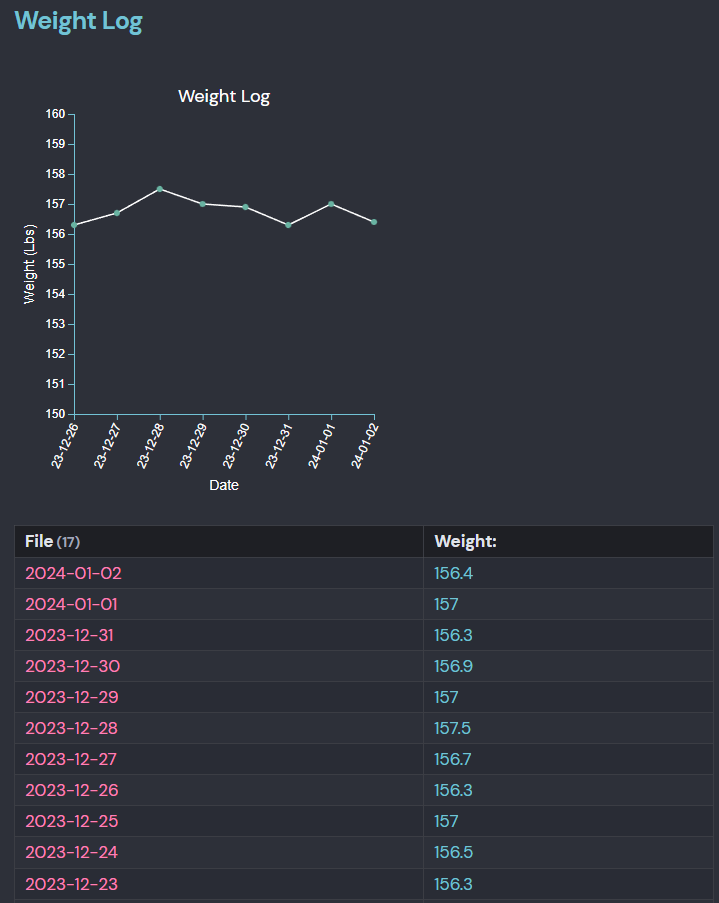
And another showing how many steps I have walked:
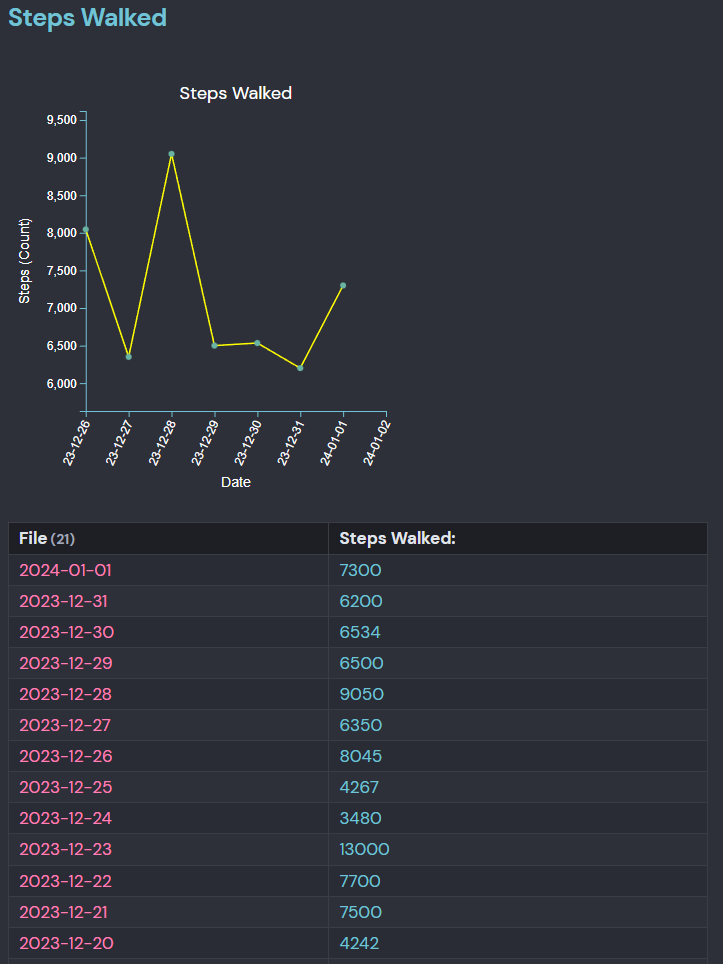
Here is how many days I got some exercise in the last month:
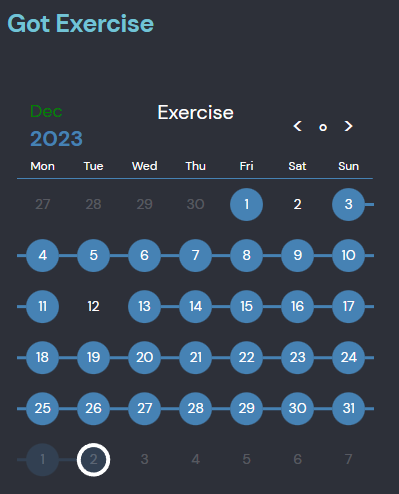
All of these charts or visualizations come from using these plugins:
- Daily Notes
- Tasks
- Tracker
- Dataview
This is the most advanced item in my Daily Note template. It displays the todo section as shown above. It is not something I came up with, rather I got it from another user’s blog post. It will show tasks Scheduled Today, Due Today, Upcoming, Overdue and those with no scheduled or due dates. Clicking outside this block displays the tasks. I have chosen to show this on every daily note.
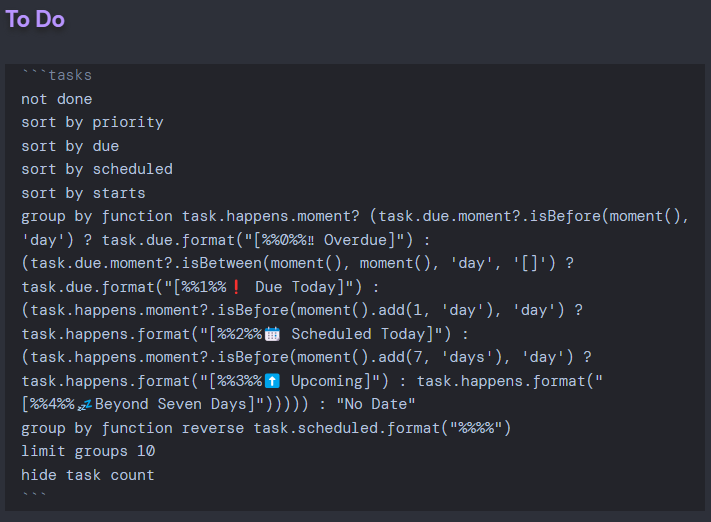
I will be posting more blogs on Obsidian, but, hopefully, this gives you an idea of what it can be used for.
You can easily download and install Obsidian to your Windows, Mac or Linux PC. Or also your Android or iOS mobile device. Happy note taking.
