At my last employer, I utilized a series of programs to track my workflow over several years. I have always been a believer in building a better mouse trap, when the occasion arises.
Since my work involved setting up a couple hundred computers a year, I had a lot of information to track. The actual assignments came through programs like RemedyForce and ServiceNow. I would replicate some ticket information over to another system to more easily manage it.
The last such system was made using TiddlyWiki which is a custom web app comprised of Javascript, HTML and CSS. Starting with a single file, daily data is added and various plugins used to create a custom database.
I categorized the computer work into type of work (new hire setup, refresh old PC, retrieve PCs, reimage or reload PC) and its status (Backlog, Doing and Done). In my TiddlyWiki file I had numerous tabs I could select to see Lists of tickets filtered by the type of work. Once I figured out how to do one list, the others were almost identical, with just a change in their filter text. Below are some screen shots where you can see all the tabs. Each list item had small buttons next to them which allowed for changing the status of the item. For example, they could be moved from Backlog to Doing to Complete (done). This had the effect of moving them to different named lists. With the Tabbed TODO list below, only one list is shown at a time below the tabs. The active tab is red text on a white background.
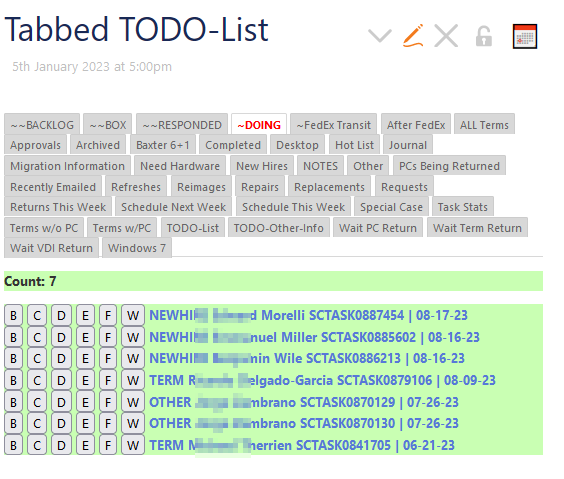
Below I used a Kanban plugin to create an item called Schedule This Week so I would know which computers had to be deployed on which day.
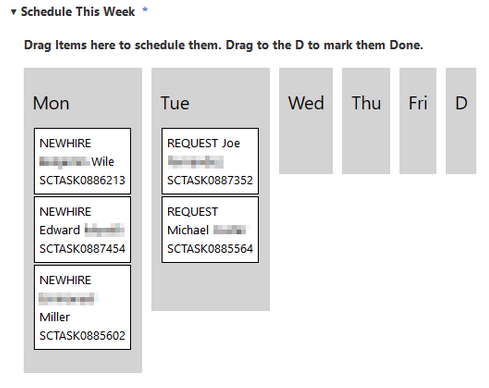
So, for this workflow, I would create new entries based on tickets, categorize the type of work and enter a status. This would put items into the appropriate lists. I then changed the status using the small buttons to move items through the workflow. This process worked well for me.
Now, let’s look at a similar way to do this in Obsidian. I start with an empty vault and add these plugins: Calendar, Dataview, Kanban and Quick Tagger. To create lists based on the type of work and its status, I used Dataview queries. Calendar just makes it easy to jump to different daily notes. Next, I added some notes based on Tickets as shown below.
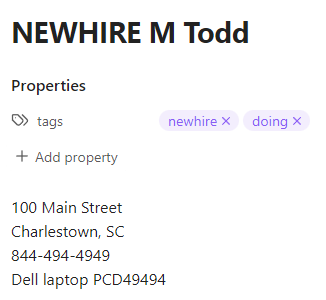
For each status, Backlog, Doing, Done, the folder structure is New Hires, Refreshes, Requests and Terms. These are short for 1) new staff needing a computer, 2) replacing existing staff computer with a new one, 3) existing staff now requiring a computer and 4) existing staff no longer with the company so their computer must be retrieved. The structure looks like this:

If we look under DOING at the New Hires note we will see this list:
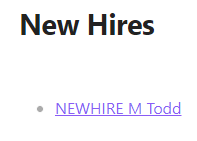
Even though only one item is displayed, this is a list query based on:
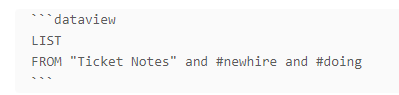
This says list all notes under the folder “Ticket Notes” that have the tags #newhire and #doing. Similarly, there are queries for notes tagged with #refresh, #request and #term. At this point, we have 12 lists that will auto update as new ticket notes are created.
I can also create 3 lists to show all items that are in Backlog, Doing or Done status. For example:
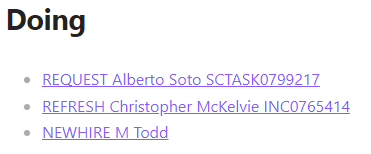
Now I can add information and have all these lists populate. In order to create a consolidated Dashboard, the builtin Canvas it used. It is a whiteboard where notes can be dragged then they can also be moved and connected. If I create a Canvas and drag over Backlog, Doing and Done, it looks like this:
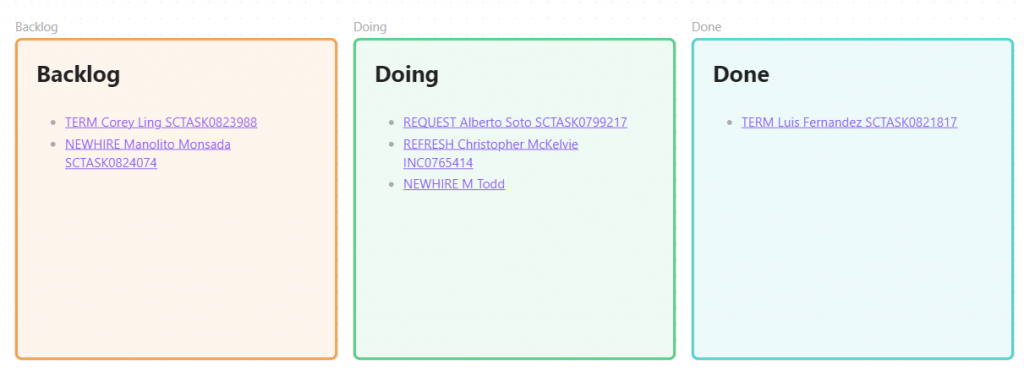
In order to display the type of work also, I created another canvas dashboard with three groups: BACKLOG, DOING and DONE. After applying some colors, I drag the four type of work lists into each group with this result:
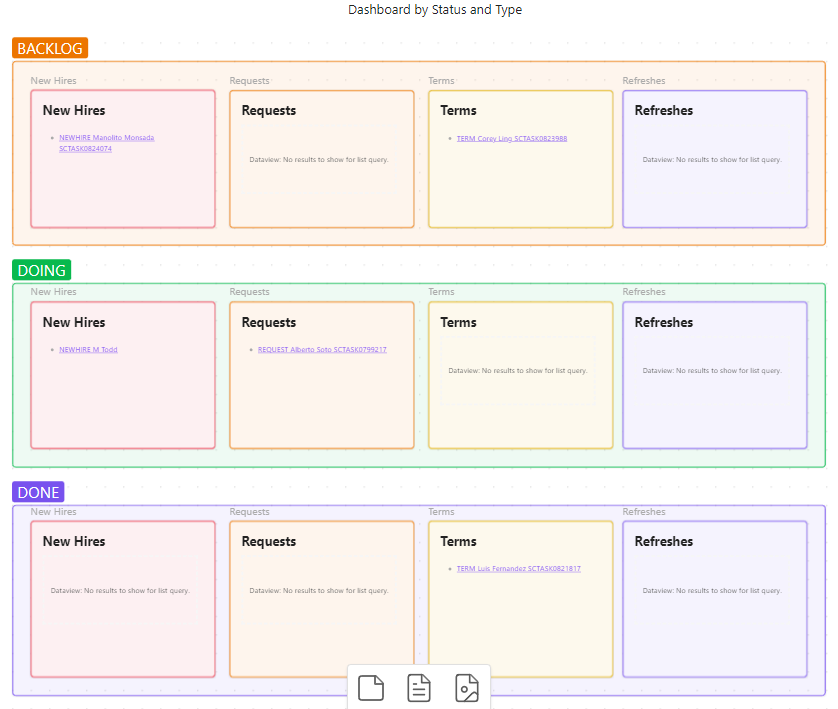
Now I am able to see a lot of information at once, just what is expected from any Dashboard. Clicking on any list then pressing Shift 2 will Zoom to it:
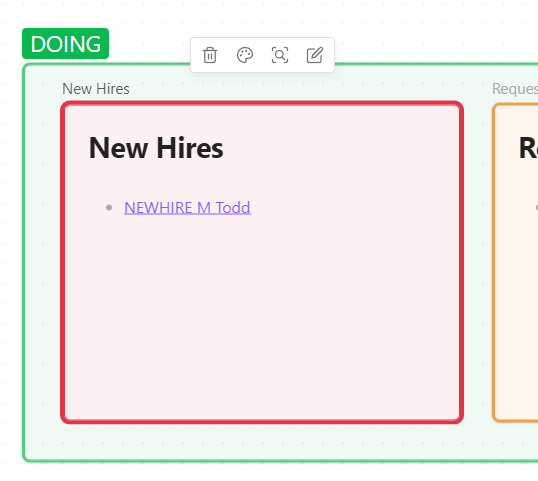
Clicking on the underlined item will open it in a separate window for editing.
Since my TiddlyWiki file also had a weekly calendar, I added one to Obsidian with the Kanban plugin. It has columns with weekdays Monday through Friday. I can simply drag a note from the files list over to any column to schedule it. When it is complete I just delete it. So my Schedule This Week Kanban look like this:

To be complete, I created another one called Schedule Next Week.
In Obsidian, there is a lot of control over how notes are displayed. Windows can be split horizontally and/or vertically. Notes can be pinned so they don’t get replaced when new notes are opened. At the end of this exercise, I have this placement of Notes, Canvas Dashboard and Kanban:
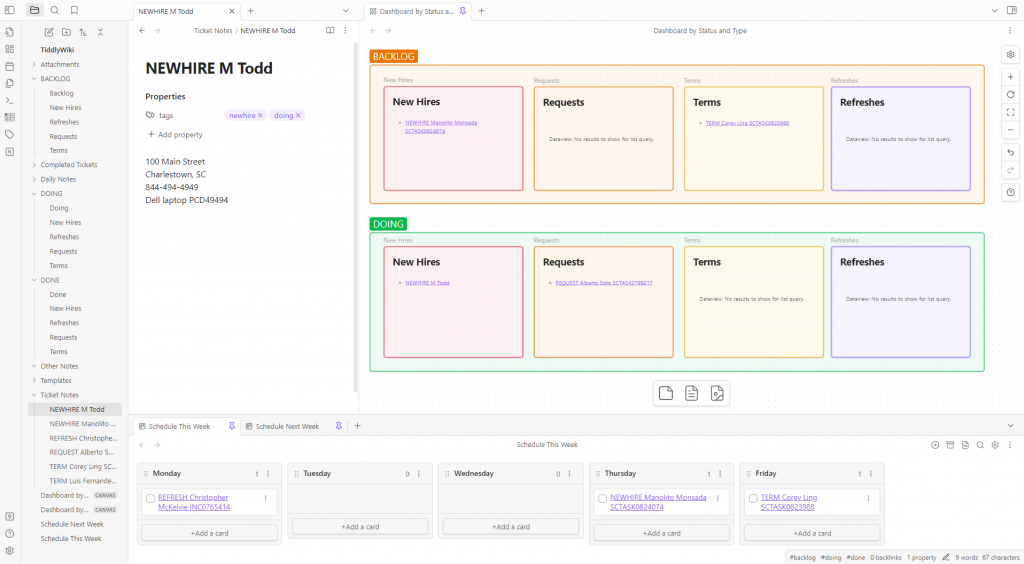
To add a new work ticket, I right click on Ticket Notes and choose New Note. This displays a blank Untitled note. Once I enter the information it becomes:
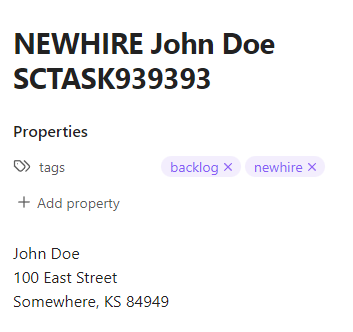
And it shows up under BACKLOG, New Hires:

And if I need to get it out by Wednesday, I can drag the new note from the folder list to the Schedule This Week area:
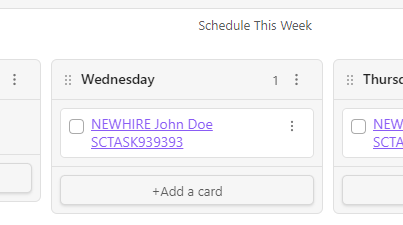
In summary, with a few plugins, and less than two hours of work, I have a system in Obsidian very similar to what took me two months to do in TiddlyWiki. To be fair, I have been working exclusively in Obsidian for a few months now. It does have a large ecosystem but anyone can learn to use it. There are a lot of user generated videos available on YouTube.
With a handful or two of plugins, it becomes a super powered application that runs the same on Windows, Mac, Linux and Mobile devices. That says quite a lot. I highly recommend it. As soon as I find another specific use for it, I will post Part 3 on Obsidian.
[…] same type of information but have found an even more convenient way to manage it.If you go back to Obsidian Part 2 briefly, you will see a Dashboard that shows the type of work to be done categorized by its status […]