Since 2015, in addition to using lots of business software, I started writing my own applications for both work and personal use. This page will present summaries of many of those applications. If any of you are interesting in any program(s), I can get them to you upon request.
For Firefox users, version 0.85 adds the ability to split the displayed page Horizontally or Vertically into a separate window. And can do this more than once even though the resulting windows will be narrow.
Recently, I found a browser called qutebrowser that uses keyboard commands extensively. I used it for a while before I discovered similar add-ons for Firefox and Chrome that are based on the VIM Linux editor.
I was about to make a time commitment to learn VIM but then thought “why not write a program that truly uses one letter commands to navigate pages and tabs?” The resulting AutoHotkey program works with both Google Chrome and Firefox (and other browsers based on them).
To install just place the contents of this Zip file 1KeyBrowsing into any location and run the 1KeyBrowsing.exe file. The two ico files are the program’s icons and the gif file is the quick help accessed by pressing the ? key when the Quick Keys are On or active.
The program’s right click menu is quite short. There are two modes of use: Heavy Browsing or Heavy Typing. If you are editing/typing a lot during browsing then use Heavy Typing as it keeps the Quick Keys Off unless you turn them On. Or, if you are scanning news pages, doing a lot of reading and have a lot of tabs open then set it to Heavy Browsing which keeps Quick Key On.
You can type a semicolon any time to temporarily turn off Quick Keys. Pressing Insert or Ctrl + semicolon will turn them back on. Selecting “Sync with Enter” from the menu below will allow the Enter key to put the program back to your preferred usage mode. [ Warning – it can take some getting used to having Quick Keys on as we’re all so used to the Mouse. ]
This list is displayable any time by pressing the ? key when a browser is active and Quick Keys are On.
Choosing “1 Key Browsing Info” will display basic help.
After this information is displayed, users are asked if they want to see the key commands list.
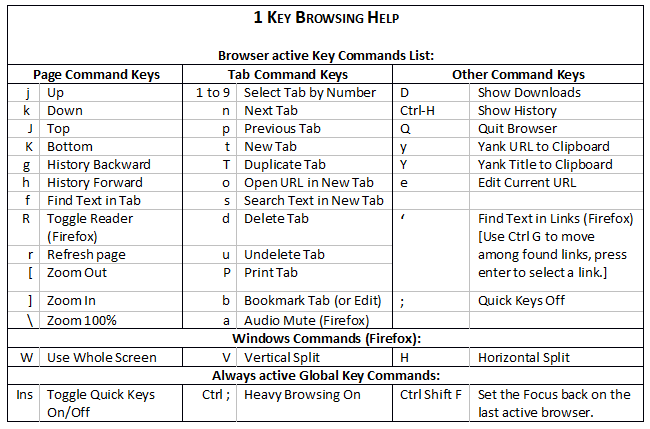
After starting 1KeyBrowsing, whenever Firefox or Chrome are active, the program will display either “Quick Keys (OFF) or Quick Keys (ON)” in the browser’s title bar. Pressing the Insert key will turn Quick Keys on and off.
With Quick Keys On, press t to open a new Tab then press the n and the p keys to move to the next and the previous Tabs.
Refer to the Quick Keys Commands List and it won’t take long to learn a keyboard method to control your browser.
After completing the first release of Constant WORD, I kept thinking there was some other uses for displaying text in a banner (ticker) format. At work, we use a program to track our tasks and it categorizes tickets by severity or importance and by location. We frequently get emails related to big issues going on or for upcoming changes.
I felt the banner format could be used as an early notification system for teams or work groups. Using severity codes 0 to 5 the program can display important items (issues) and let users know how quickly they need to be addressed or how widespread they are.
The program has grown since then to include more information. Users can now input the following:
- Item Description – enter a short description of the reminder, task or issue. This text is what displays in the scroll window.
- Item Date – (displays on a specific date unless Repeats are used) which can also be left blank in order to continue showing the item until it is deleted.
- Item Repeat – (blank, Monthly, Biweekly or Weekly). Monthly displays the item on the same day of each month until changed. Biweekly displays the item if today’s date is a multiple of two weeks from the stored date. Use Advance Notices from the menu to see items 1 to 7 days ahead of time.
- Item Link – Users can click on the three dots button (…) and then select a file or click on “HTTP” to have the program enter http:// into the link field. Copy/Paste any desired web link into the edit box. When items are being displayed, they will be surrounded with asterisks if a link is present (i.e. *This is a test*). Users can right-click the item and choose Open Link or hold down the CTRL key then double-click the item to open the linked file or web page.
- Item Priority – Choose a number from 0 to 5 to prioritize the item. This number determines what color the item is displayed with.
- The colors are as follows:
- 0 – Info – Gray
1 – Sev1 – Red
2 – Sev2 – Maroon
3 – Possible Issue – Olive
4 – Resolved – Green
5 – Notice – Teal
- 0 – Info – Gray
- Items may be prefaced with Labels or those may be turned off. [In a future release, Labels will be changeable by users.]
- The colors are as follows:
- Item Extra Text – A much longer section of text detailing each item can be entered into this field. Items containing extra text are surrounded with brackets (i.e. [this is a test]). Right clicking on the item and choosing “Show Extra Text” will display the text in a separate window.
- When items are added, the program also adds the current user name. This is only for display and isn’t changeable. It serves as an audit trail for team users of this program. However, it will be deleted when the item is deleted. Perhaps in the future a regular audit log will be kept separately.
When the program is first run, it will prompt for the folder you want to save the Info file into. The file is called ConstantInfoPro.txt.
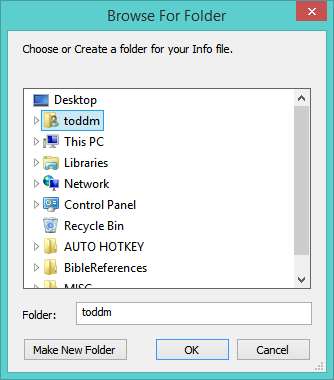
The info file is created with sample data and starts scrolling at the top, middle part of the main monitor. You will also see these basic instructions:
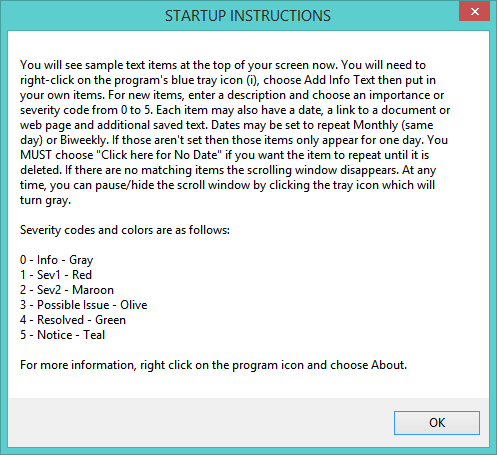
At the top, you will see the scroll window:

Placing the mouse over the window displays some help text:

If an item has a Link or Extra Text, the popup window will note it. Right clicking on the window will display a small menu that is appropriate for the item. In this case, you can choose “Open Link” to display a local text file, if desired. You can always right click and Add new items and Edit all items.
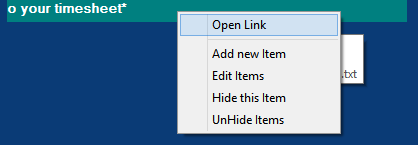
If you are using the program for Reminders, you can clear a reminder in two ways: 1) delete the reminder or 2) right-click the reminder and choose “Hide this Item” to signify you have read it. Hiding items doesn’t delete them, it only hides them until you restart the program. At any time, you can unhide all hidden items by choosing “UnHide Items.”
Right click the window and choose “Add new Item” or use the menu option to add new items.
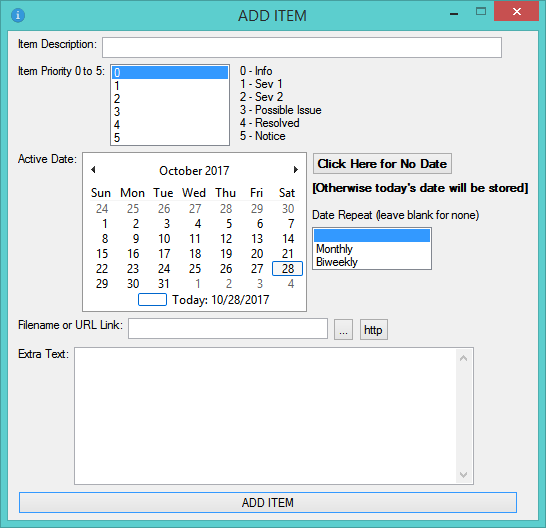
Double clicking on the window or choosing “Edit Items” will display the following list:
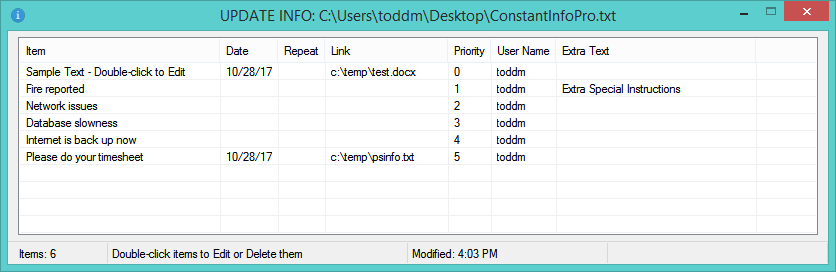
Double click an item to Edit or Delete it:
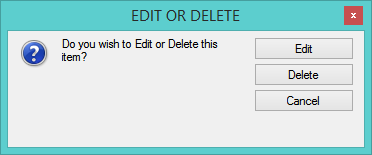
The Edit Info window has a number of options that make it easy to enter an item:
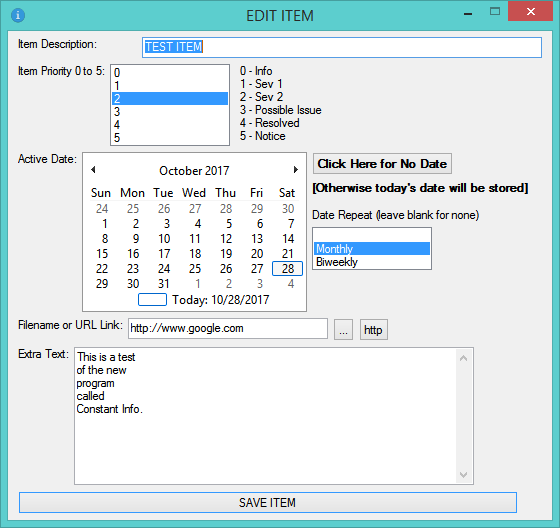
*IMPORTANT* – By using a calendar control to enter a date, remember that it will automatically insert today’s date UNLESS you click on the “Click Here for No Date” button. This will make sure the date is blank. If you want an item to only appear for a day then make sure the Date Repeat is blank. If you want to see an item the same day of every month then choose Monthly. If you want to see an item every other week on the same weekday then choose Biweekly.
For the scrolling window, you can change its Width, Location, Font Size, Font Style (Normal or Bold), add a Border, have the window Fade after 30 seconds so you can see underneath it (pointing to it will remove the fade) and change the scrolling speed. You can also hide or show the window by clicking on the program’s taskbar icon. The Ins, Delete, Home, End, Page Up and Page Down keys can be used to quickly move the window into 6 areas. Just click on the window first then press a key. If you have multiple monitors, mouse over the window, hold down the Shift key then drag the window to any screen you desire.
All of these items are in the right click menu. The all on One Line option is just an experiment. It shows items separated with vertical bars and flashes the appropriate color for each item.
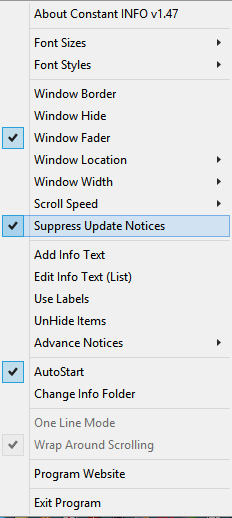
If you are using the program with other users on a network, you will see this window whenever they make changes. Sometimes you will see it also after Adding or Editing items. If this is too intrusive then click the Stop Showing button.
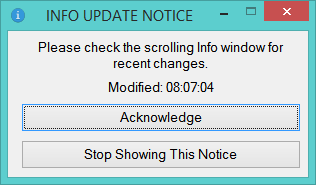
If you try to Add or Edit items when someone else already is then you will see this message. You can wait a little while or click cancel and try again later.
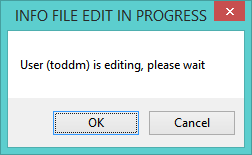
There are four basic mouse uses with the scrolling window:
- Double-click to use the Edit/Delete options
- CTRL Double-click to Open any item Link
- ALT Double-click to Add a new item
- Right click to use the item menu
The easiest way to learn the program is to edit the demo items and see the results. Whenever there are no items or no dated items that match then the scrolling window will disappear.
For users who wonder were some of the files may have gotten off to, this utility will search for common file types in either the user’s profile folders (drive C) or anywhere on other fixed or removable drives.
Once you choose the drive and the areas to search, the program quickly finds matches based on the chosen file types. You may right click and copy selected files or the matching files from selected folders to any other media. Here are some screenshots.
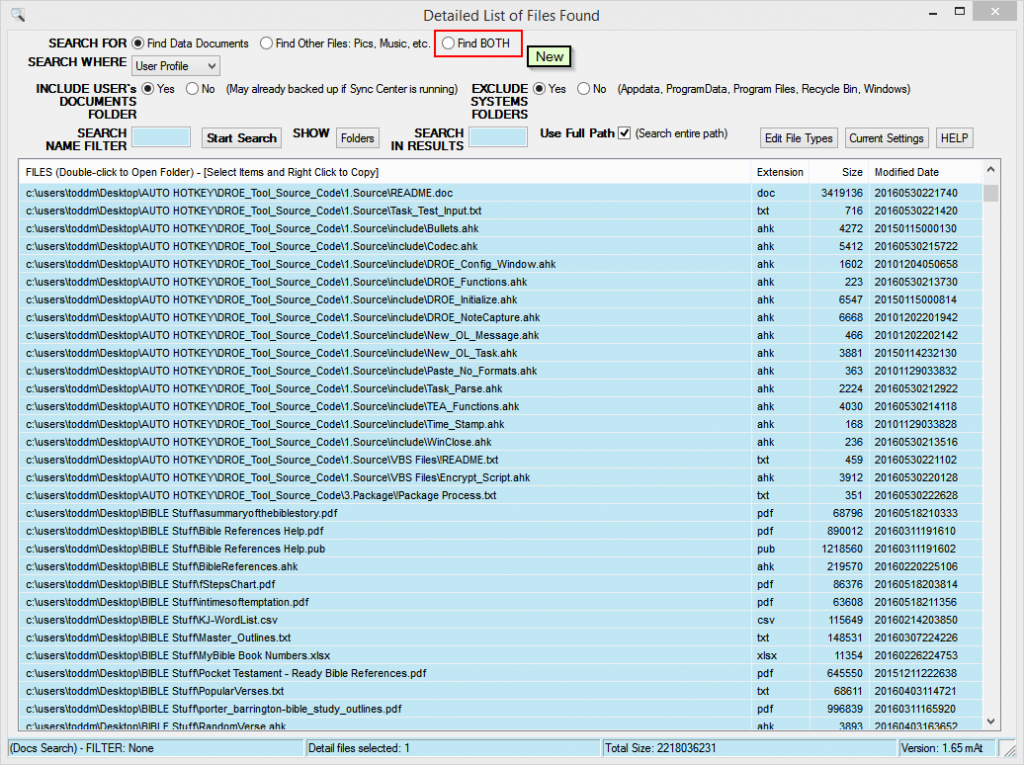
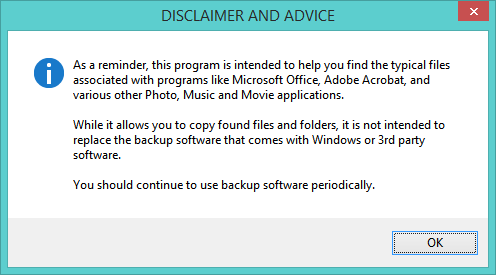
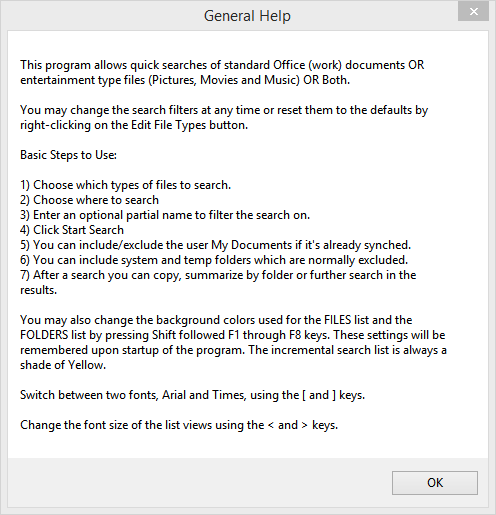
You can choose from any fixed or removable drive to Search.
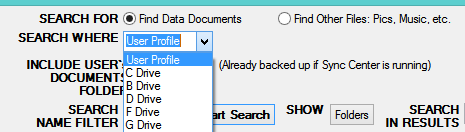
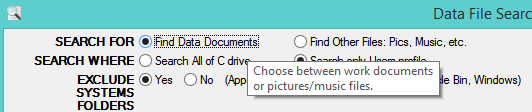
Tool tips appear when hovering over each item. Searching on files named list finds 37 matches.
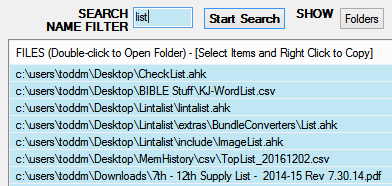
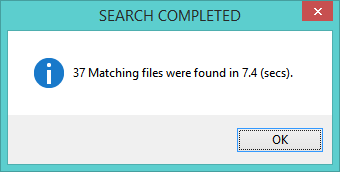
A summary by file types is also shown.
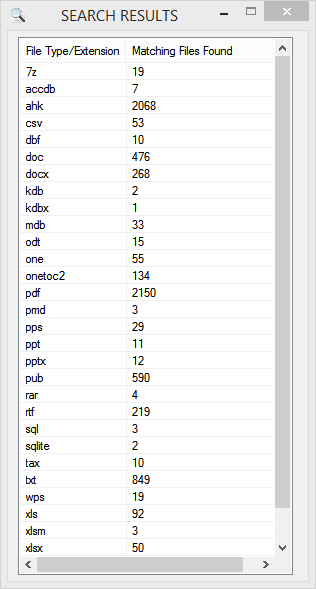
Finding all Office type documents finds over 4,000 files. There are 11 on my desktop folder.

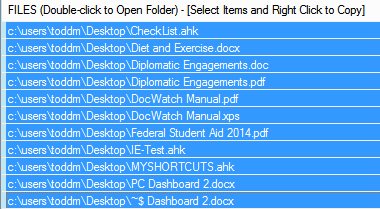
Eleven files are also shown when I click on the Folders button to summarize by folders.

Right-clicking allows files or folders to be copied.

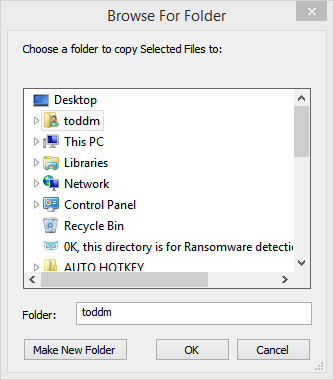
The results of the folder copy are here:
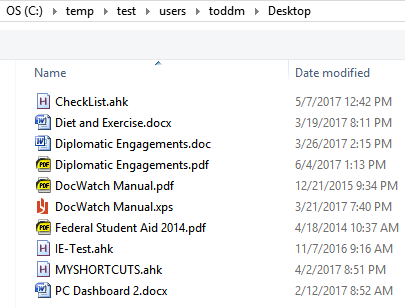
The summary by folders shows:
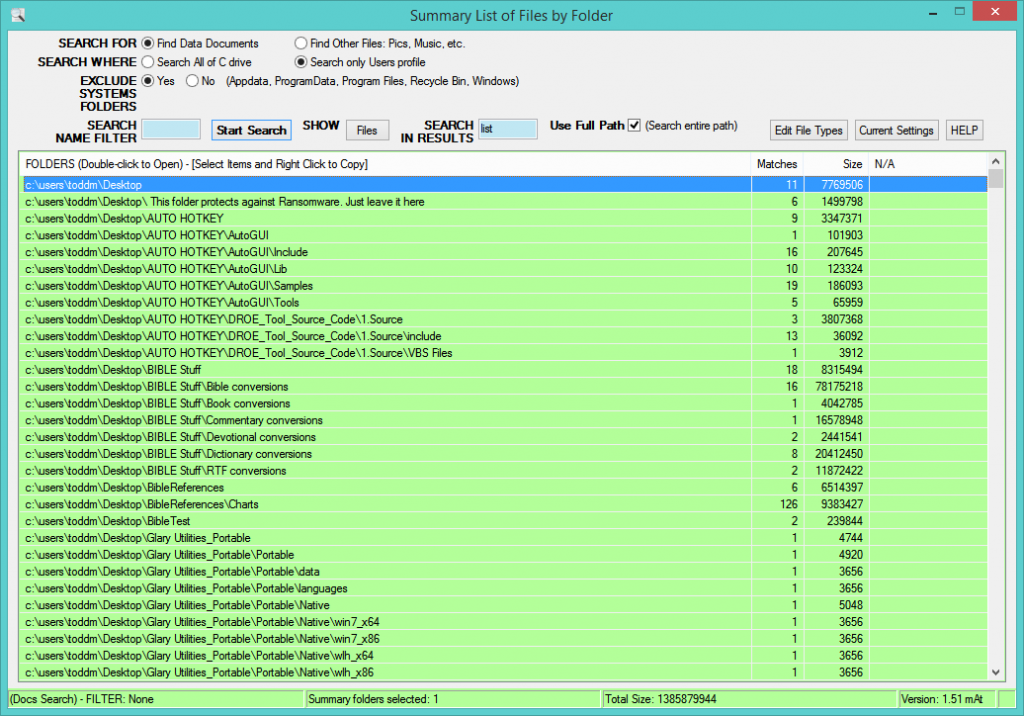
If you wish to search on all files first then you can still find those with list as part of the path name by using the Search in Results field.
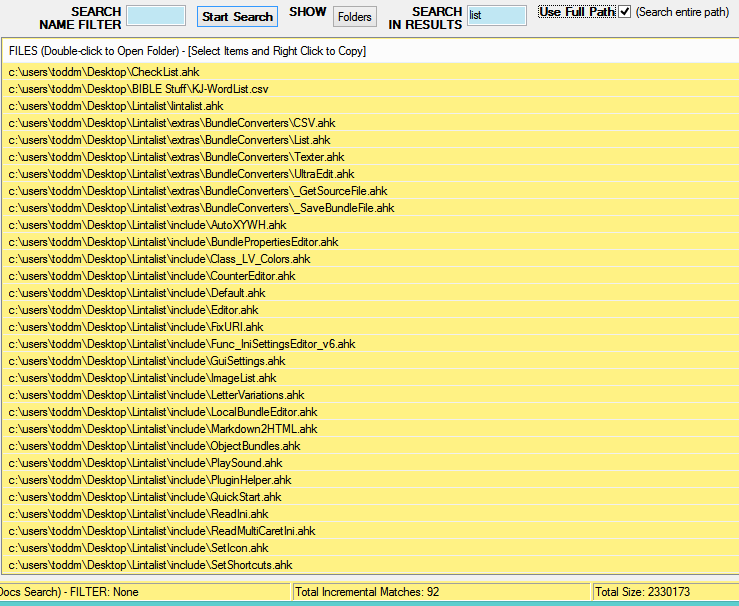
You may modify the search file types by click on Create Settings File or Edit Types. The program has preset files to search to spare you the trouble to figure them out.
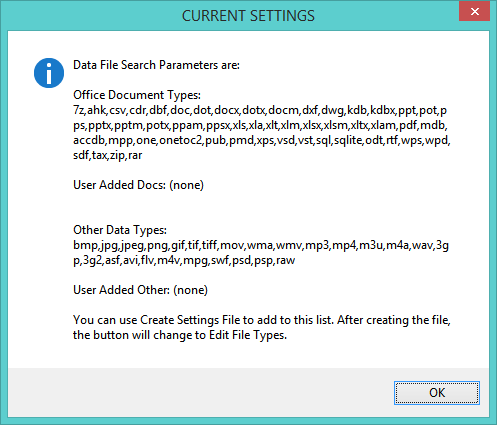
Choosing to Edit File Types displays a laundry list of common file types. You can check / uncheck as desired. Use UnCheck/Check All buttons to speed up the process. Clicking ‘Check MS Office Data’ will deselect all data document types but the ones with MS (Microsoft) as part of their description. This makes it easy because there are so many. Be sure to click ‘Save Changes’ when you are finished or the Red X for no changes. [New – you can ‘add your own’ file types to either section now. Just make sure to separate the type entries with commas. If ‘add your own’ is blank then once you click Save, it will be displayed as (none) afterwards.
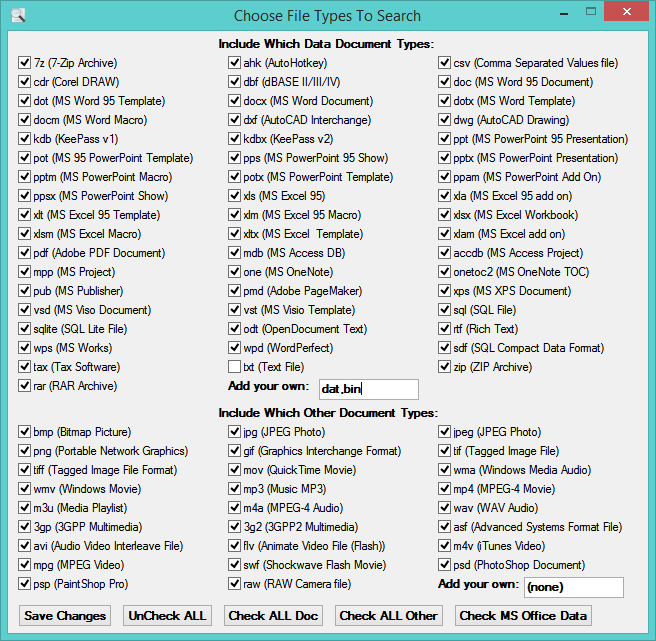
You may also change the background color, the font name and the font size for the lists.
Synopsis: This program’s first use allows users to collect their most used programs, web links, documents and folders into a small grid so they can be quickly launched or switched to if they are already running. It’s second use is to let users add textual items which are displayed when the mouse passes over them. The third use of the program is the creation of Hotstring items. The fourth use is to add popup Reminders to any Text items. A Hotstring is a short sequence of characters that expands to a phrase or even several paragraphs after being typed.
The program is a Document, Folder, URL and Program launcher with these capabilities:
- Manage and Launch all the types of Windows shortcuts: Files, Folders, URLs, Programs.
- Launch any item via mouse, keyboard or a Hotstring.
- Create Hotstrings to enter standard texts with a few letters.
- Display the current Hotstrings.
- Add Reminders to any Text items.
- Display the current Reminders.
- Display and open Recent Files/Folders.
- Store and quickly display or search on Textual items.
- Display a Rich Text editor for quick notes via the F9 key.
- Set items on any Tab to have characteristics of typical ToDos or a Kanban board.
(These items can be moved Left and Right via right-click to change their status from ToDo/Backlog to Doing to Done. For Kanban items, several other status codes can be set and the text color will change. Mousing over the items will also display their status.)
Updated to v1.54 on 12/15/18: Added additional Statuses for Todo, Kanban items that are also color-coded, Moved Display items into Tools Menu bar. Added Display ToDo/Kanban report in Tools menubar. Added Display Basic Statistics report in Tools menubar. Fixed Resetting of Text Colors after a Reset Found is done. Sorting now leaves ToDo and Kanban Tabs alone and also does an Auto Backup before it starts. Small change on Silencing Reminders during Sleep/Awake, updated Stats report. [Also switched to a different file compressor to cut down on false positives from antivirus programs.]
Updated to v1.45 on 10/14/18: Fixed: some minor issues and brought back the use of Icons in the program’s menus because I like them. If an older computer doesn’t have some of the icons, no errors will be displayed. Fixed: The status bar now displays Double-Click here to enter Edit Mode whenever the mouse is not over a button. Added: some more help text in Features and an option to go to the Blog Page from the Tray menu. A few screen shots in this page have also been updated.
There are two installation options:
- Here is a Setup Zip file which runs a traditional installation program. This version should be less prone to setting off antivirus warnings. It will place InfoWarp and a sample file into your Programs folder. setup
- Here is a Zip file with the InfoWarp program and a sample file that you can drop into any folder you like. InfoWarp
While looking through some free software sites, I came across an older program called Pigeonhole Organizer. It allows users to store a lot of text through small labeled buttons. As the mouse is moved over buttons the underlying text is automatically displayed in a pop up window. Users can drag items around, color them and search them. A link is here pigeonhole. In my opinion, this is a pretty neat idea, but way too many buttons on one page.
Since that program hasn’t been updated in 11 years, I decided to write something similar in AutoHotkey. In this version you start with 30 items in three columns of 10. The font style and size are adjustable. Users can select from 1 to 6 columns. Also, to make it more versatile, additional Tabs can be used to help organize items. The screen shot below has several Tabs organized by the type of items.
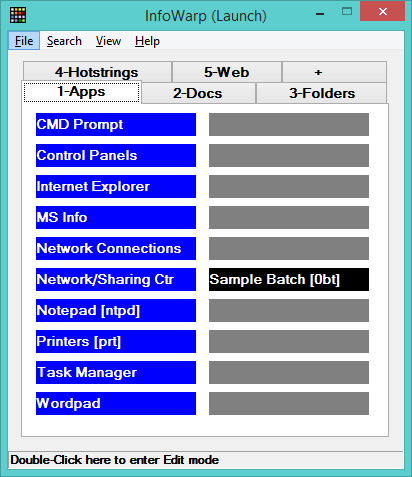
Clicking on the + tab will prompt to add another tab.
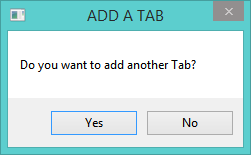
The program lets users click on any empty (gray) item and create one of the following:
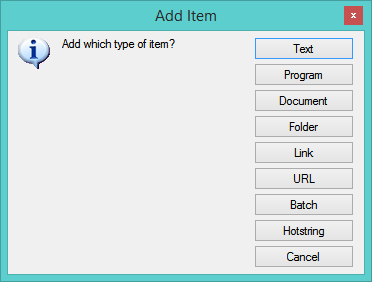
- Text item – users type or copy/paste into a small text box. This box will automatically display as the mouse moves over Text items. You can also turn on a capability to Monitor Clipboard Copies which enables you to select then copy text (Ctrl C), the program will see the new text on the clipboard and prompt you to create a new Text item. If you click Yes then that text will become the new item. This feature is not intended to remain on always, but, just when you are trying to quickly build up Text items.
- Program item – enter the program name and click the … button to select the desire program OR just drag and drop the program icon over the InfoGrid.
- Document item – same as number 2, drag and drop is easiest.
- Folder item – enter manually or drag and drop.
- Link item – shortcut files (ending with .lnk) can link to any of the above items and are converted to one of them.
- URL item – these files are created by dragging from the address bar in a browser into a folder.
- Batch item – if you want to launch many of your items with one click, just create a batch item and it will let you check mark any set of items to launch. It’s a great time saver and won’t relaunch items that are already open.
- Hotstring item – hotstrings are short sequence of characters that are replaced by much longer text. For example, typing addr1 can enter the address below. Hotstrings can also be used to launch any item.
ACME, Inc.
100 Main Street
Anywhere, USA 00000
Users can edit, delete, cut and paste items. Since the program allows for additional Tabs (page of items), items can be Cut the moved from one page to another. After clicking Cut click the empty location where you want to move that item to and you will see an additional Paste option.
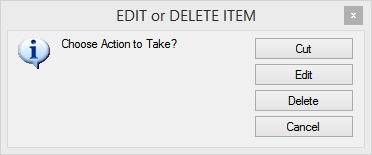
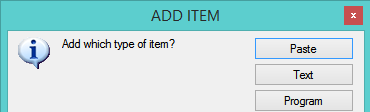
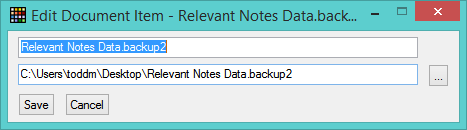
Item are colored as follows:
Green – Folders
Dark Blue – Programs
Light Blue – Text items (mouse over to reveal their contents)
Olive – Documents (Word, Text, Excel, etc.)
Purple – Hotstrings (Text inserted with just a few letters)
Black – Batch item (allows many items to be run with one click)
Adding a Text item – click an empty item then choose Text. This window will be displayed. At your text item name and contents then Save it.
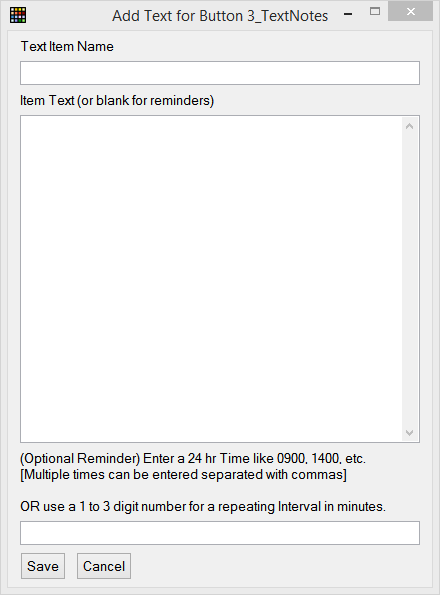
When you mouse over any Text item, it’s contents are displayed.
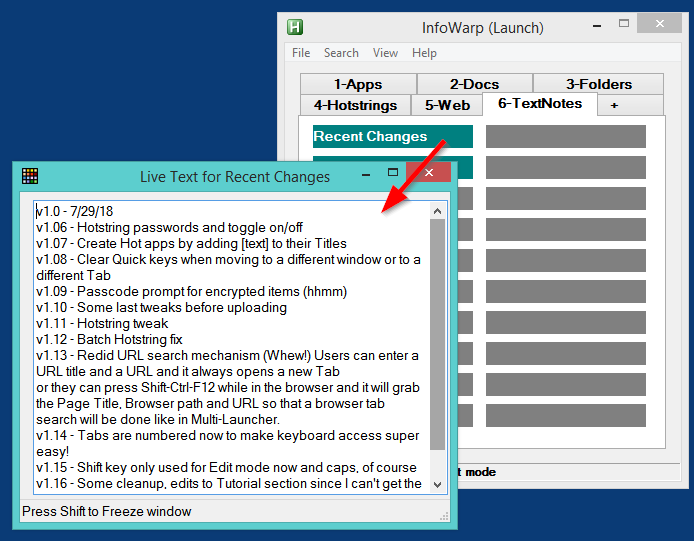
If you need to resize the window or grab any text from it then press a Shift key or double-click the status bar to enter Edit mode. You can do anything with the window until pressing Shift again to leave Edit mode. The status bar and window title will change to let you know when you are in Edit mode.

Program Menus
The program’s menu options are easily understood.
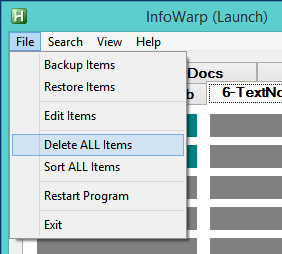
Users can backup and restore their items file to/from any folder. All data is stored in InfoWarp.ini which is in the same folder as the InfoWarp program. An Auto Backup is also done every minute to your Temp folder in case you delete items you didn’t mean to. To do an Auto Restore, just right-click on the Tray icon and choose that option.
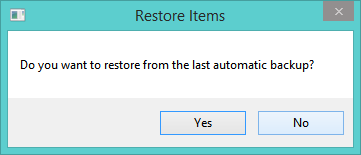
You can Delete ALL will start with an empty grid, if desired. Sort ALL will sort each Tab (page) individually by the items names.
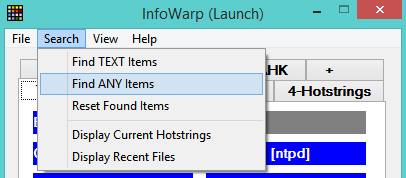
Choosing Find Text Only will ask for the search text and highlight items that match. When the mouse moves over items containing matching text, the program will select the first match. Below the word Hotstring was searched on.
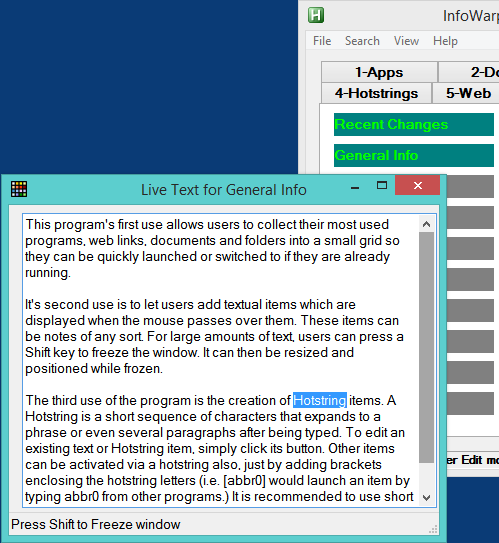
Find Any search item names, folder names, text, etc. on the current Tab and highlights them.
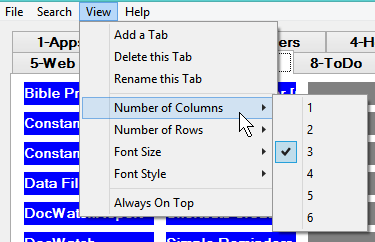
Users can Add, Delete and Rename Tabs from the menu or by double-clicking an existing Tab or using the menu. The font size and the number of columns are also changeable. When going to a lesser number of columns the program will prompt to Sort items and it will let you know if not all items will be displayed. Items will not be lost by Sorting or reducing columns.
Drag / Drop interface to add items
Dragging a program shortcut onto InfoWarp displays a prompt for the name you want to call it. Then it is added to the grid where you dropped it or in the first available empty spot. You can select a lot of shortcuts at one time and drag them over the grid. You will be prompted for a name for each item, the default will be a short name based on the item’s filename. Once a grid is full, you will be prompted to add another column. The program can maintain up to 6 columns. Or, you can add additional Tabs or pages which can keep the number of columns small.
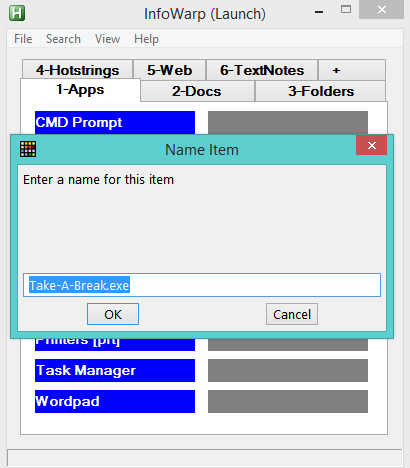
Launching items just with the keyboard
Users can press Win-Alt-I to show the program, then press the number of the Tab they want to display and then press the Space bar to show letters by each item. At this point, pressing a letter will launch the desired item. [If you get here by mistake then press the ESC key to remove the letters.] Clicking on other Tabs or pressing numbers is disabled until you type in the letter of the item you want or press ESCape. This behavior is normal. The picture below (camera shot) shows the quick access letters. My apologizes for the quality. While InfoWarp is waiting for a quick letter to be pressed, I was unable to take a normal screen shot.

For non Text items, their path is displayed in the status bar while the mouse is moved around. This is helpful if the item name isn’t self-explanatory.
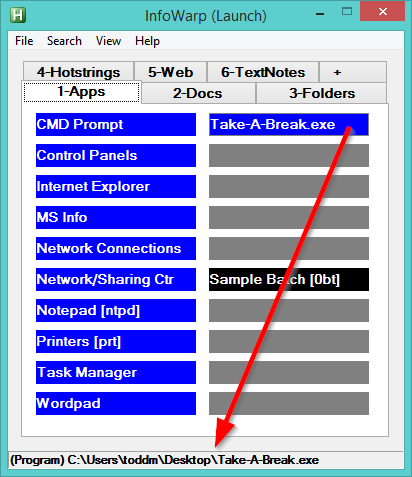
Users can drag any type of shortcut, program or folder over the main window and it will create corresponding items.
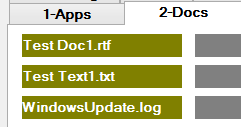
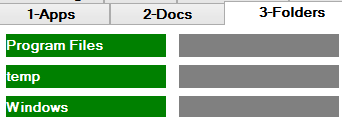

For the Address 1 Hotstring, it was created as shown below:
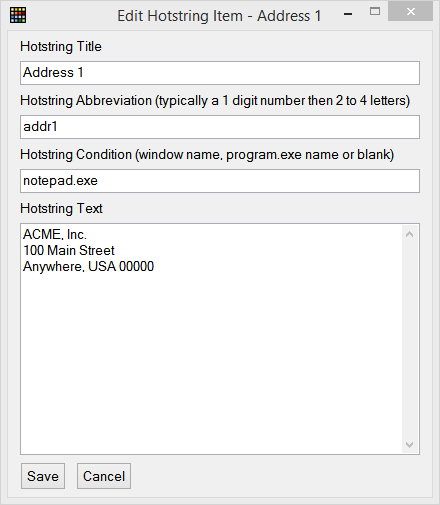
Typing addr1 will send the address text to whatever program that is active. So, typing Addr1, addr1, ADDR1 will all cause the Hotstring to fire. If you want a Hotstring to only be active in a particular program then enter its name under Hotstring Condition (i.e. notepad.exe would only make a Hotstring active in Windows Notepad, as above).
To create a Hotstring for a program, folder or document, simply place the Hotstring inside brackets as shown here. Typing ntpd will run Notepad, typing prt will display the Printers Control Panel. *IMPORTANT* If you create a Hotstring and it doesn’t immediately activate you can go to File, Restart or Search, Display Hotstrings and click on Restart to reactivate all Hotstrings.
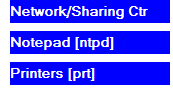
You can also create use a Hotstring to launch a program as shown below. Normally, it’s better to drag and drop programs to create their items. But, for some portable applications, the program used to launch them is not the same name as the program themselves. In the example below, the program is started with PortableToDoList.exe which runs ToDoList.exe. This causes switching to ToDoList to not work properly. But, one can add a Run ToDo (rtd) Hotstring like this and it will activate any running copy of ToDoList.
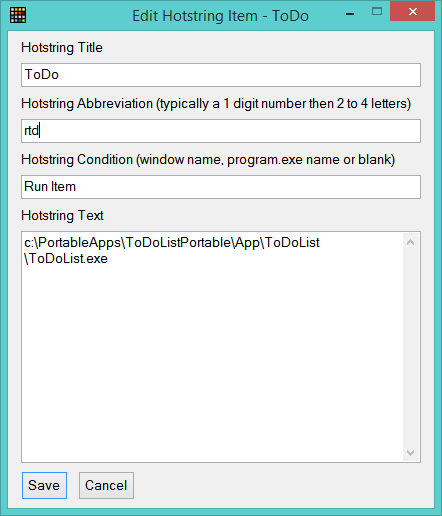
* Additional more powerful Hotstrings in version 1.30 *
In this version Hotstrings may contain commands that move the cursor around, click the mouse and activate other keys like Ctrl, Alt, Win and Shift.
If you wanted a Hotstring to always move to the top of your document before entering text, you can use ^{Home} to do a Ctrl – Home command. The Hotstring would look like:
^{Home}To whom it may concern,{Enter}{Enter}This is a test letter for anyone.{Enter}{Enter}Sincerely,{Enter}{Enter}
This would produce:
To whom it may concern,
This is a test letter for anyone.
Sincerely,
The underlying AutoHotkey scripting language has a Hotstring section with lots of help info online.
Adding Control Panel items:
When adding a Program item, you can select from a bunch of Windows Control Panels or click the … button to navigate to a program to add.
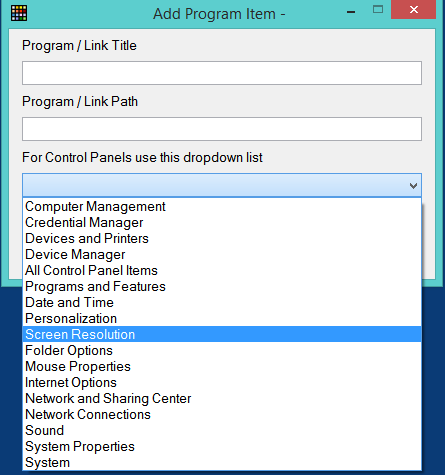
Adding Batch Items:
Creating a Batch item will display all items for you to check mark the ones that are part of the batch. In this instance, Sample Batch is the name and it will run the checked items with a click or by typing 0bt which is its Hotstring. Every item has an ID assigned to it, so if you move items to different Tabs, batch items will still work properly.
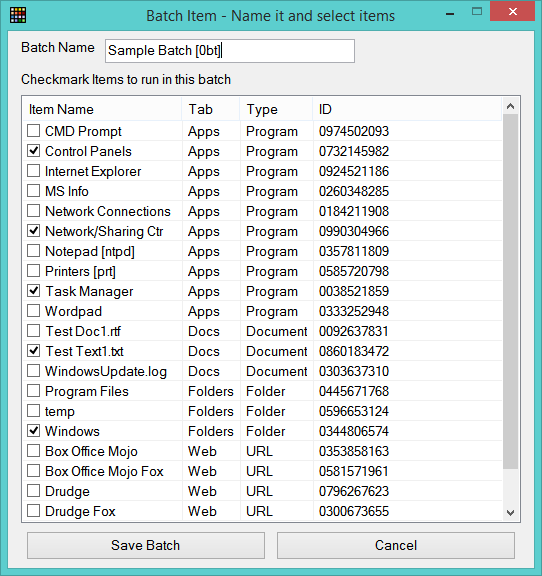
New Hotstrings do not always activate but you can Restart the program to take care of that. Using the Search, Display Current Hotstrings will so the ones you have created.
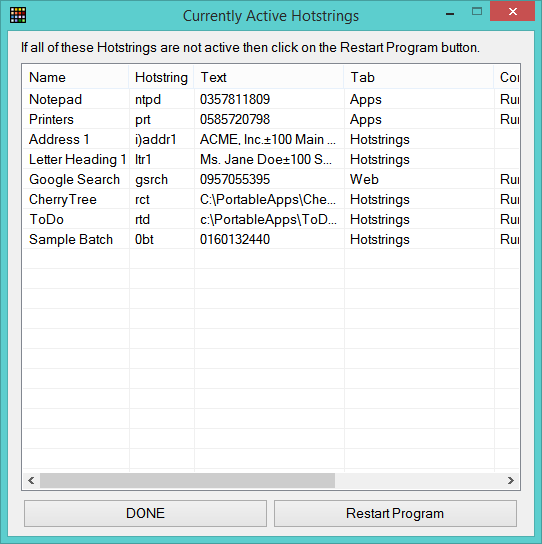
Using the Hot Apps Launcher v1.23+:
Since the typing of Hotstrings can interfere with some applications or overwrite say a cell in Excel, users can press both Shift keys to display the Hot Apps launcher window. From here, just start typing a Hotstring. When a complete Hotstring is entered this window will close and the application will be launched.
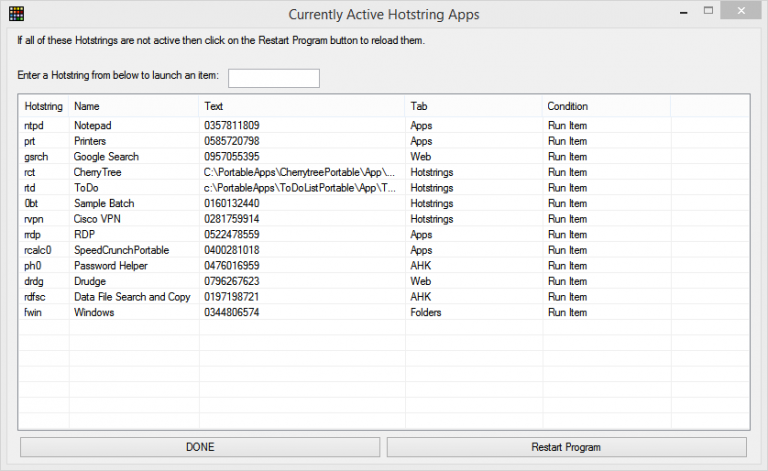
If you start typing a Hotstring, the list will narrow down. Once you have entered a complete Hotstring that item will launch.
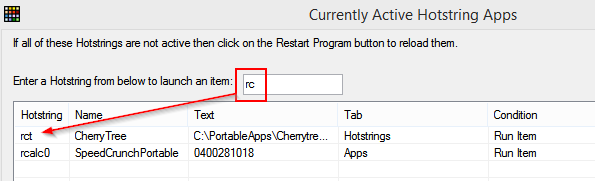
For web pages, most users will just save bookmarks and/or several start pages and be just fine with that. But, for the sake of completion, I added the launching of Web pages via their URLs as well. URL items only need a name and a URL to launch a web page. If the web page title and browser are saved the program can crawl through all open web pages looking for the one you want before opening a new browser tab. To store the extra info, just press Shift Ctrl F12 when the web page is active. Some web pages don’t work in every browser so this lets users specify the browser to use to fix that issue.
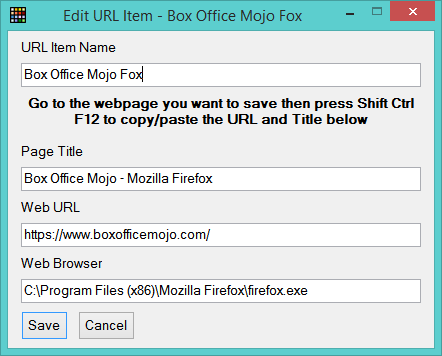
Certain settings can be changed or turned on and off if you wish by right-clicking the Tray icon and by using the program’s Menu bar. Items starting with AutoStart are either checked or unchecked and are remembered when restarting the program.
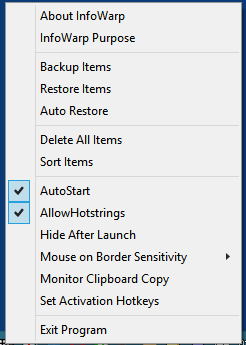
New v1.23 menu items are in Red.
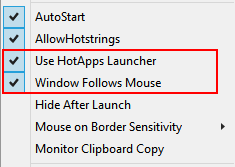
The menu setting called Window Follows Mouse is for users that have 2 or more monitors. If this is turned on whenever the program window goes from hidden to shown, it will appear next to the Mouse pointer. So, if you have two monitors and the mouse pointer is on a different one since the program was last made visible then it will move to that window. (Using Win – Alt – I, double tapping Ctrl or Alt keys or whatever hotkey you have set.)
There is more information in the program menus and also a Tutorial section.

Since InfoWarp is primarily a launcher, it can be set to hide when items are clicked or by clicking on its Tray icon. The default Hotkey to show/hide the program is to press the Windows, Alt and I keys together. You can also turn on double tapping the Ctrl and the Alt keys to show the program.
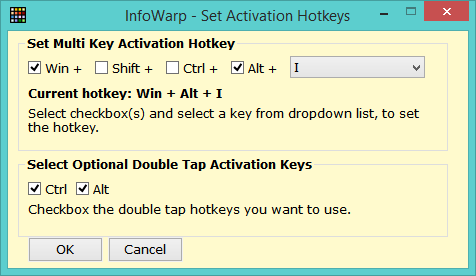
Several settings will restart the program (deleting Tabs, sorting, turning Hotstrings on and off, etc.) which is normal.
To summarize, the two main uses of InfoWarp are to launch programs, documents and folders AND to store lots of frequently referenced text for rapid display. Please read through the purpose, features and the Tutorials for more information.
The new Quick Notes editor in v1.33 is accessed from the menu bar or the tray menu or by pressing F9. All of the most typical word processing formatting is available in this window. You may use up to 16 tabs (notes) and click on the Gear to set names for them. If you use week days for names then pressing F8 will take you to today’s note. Pressing ESCape or clicking on the X will save changes and hide the window.
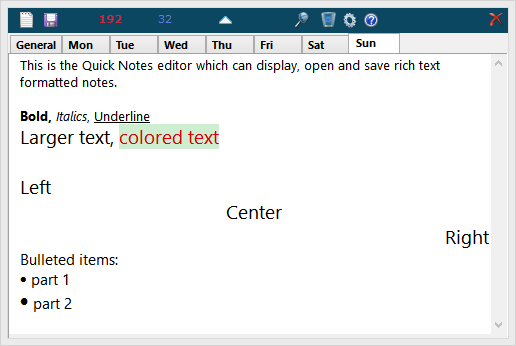
Right-click in the window for the formatting menu.
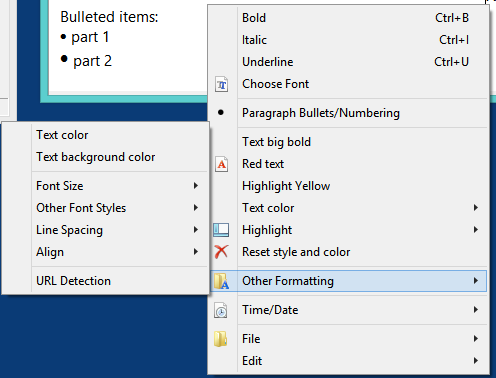
Click on the (?) in order to see quick help.
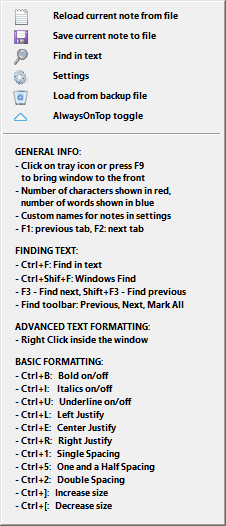
Clicking on the magnifying glass will display the Find Toolbar so you can search for text.
Additions for v1.41:
Setting and Displaying Text Reminders –
Adding a time or an interval to a Text item will cause a popup to be displayed.
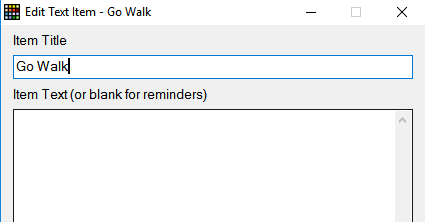
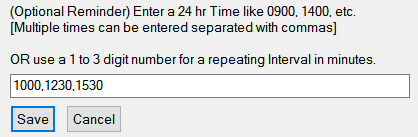

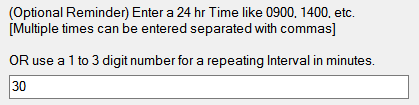
This will display popups at the bottom of monitor 1 as below. Click on reminders to close them. You may silence Reminder popups by choosing Silence Reminders from the right-click tray menu.
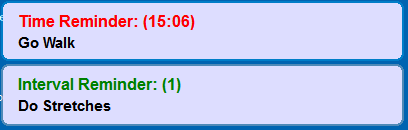
ToDo / Kanban tracking –
By naming Tabs specifically, tracking of simple ToDos or Kanban flow can be done. In a two column setup, ToDos will start in status TODO then change to DONE when they are moved to the right. In a three column setup, Kanban items will start in TODO status and go to DOING then to DONE by moving them to the right two times. Right click items to move them Left or Right to the topmost empty cell. The default Tab names for this feature are ToDo and Kanban. Other names can be entered with Set ToDo/Kanban labels on the Right-click Tray menu. This is shown below.
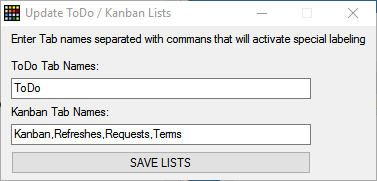
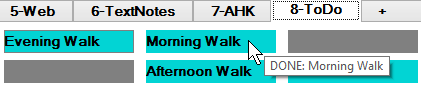
Kanban items work the same way, but, require three columns for TODO, DOING and DONE. This labeling merely helps users to remember the status of each item and is not part of the Item’s name.
*New* Additional Kanban status codes are available. Right-clicking on a Kanban item will display other codes you can use to track progress on it. If you use any of these status codes, the item’s text color will change. You can switch back to the simpler Column based status as long as you have at least three columns for Kanban items (Backlog, Doing, Done). Using these status codes allows you to have fewer columns and still track the items.
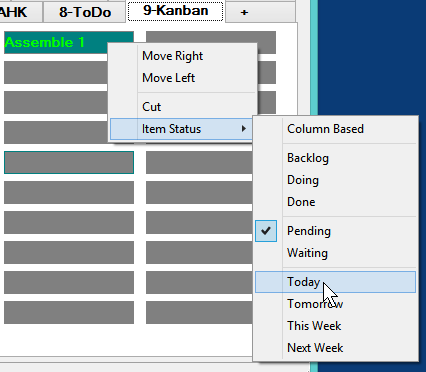
ToDo items have less additional codes.
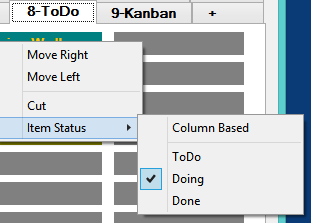
*New* ToDo/Kanban reports from the Tools, Display Current ToDos/Kanbans option.
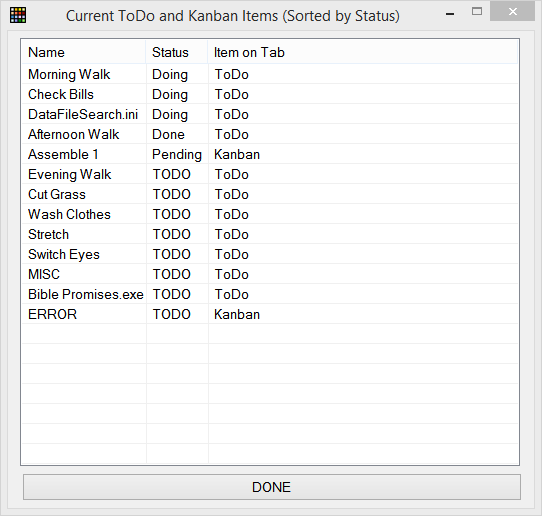
*New* Statistics The program can now display a summary by item type by choosing Display Basic Statistics from the Tools menu.

Please feel free to leave comments and suggestions.
A replacement for the Windows desktop that organizes user files into multiple lists for quick searching and launching. It also allow keystrokes to be assigned for launching files, folders and programs. And enter text based on short keystrokes into documents.
Here is the link to the existing blog page MiniDesktop
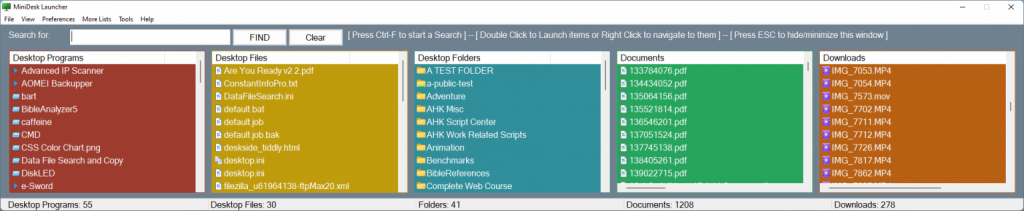
One of my co-workers frequently mentions how scattered all the files and the web pages seem to be. And I agree that keeping track of everything can be daunting even with the conveniences of newer versions of Microsoft Windows.
I used this need as a starting point for what I believe is a very different type of launcher application. While I originally called the program WH4 which stood for Which, What, Where and When, I finally picked the name Multi-Launcher. The program tracks four types of information: 1) Which applications you have been running, 2) What documents you have opened (local, network share or other connected storage like flash drives), 3) Where you have been looking or the folders you have accessed and 4) When you were browsing various web sites. The four lists are stored under My Document in Programs, Documents, Folders and URLs files with a CSV ending.
As you can see below, there are four parts in the standard window or tabbed view.
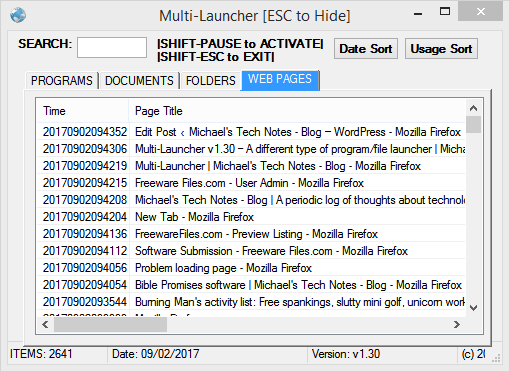
As you go about your work, the program gathers this information. Later on, you can launch any program, document, folder or Web URL by double-clicking on it. If a matching window is already running, the program will bring it to the front. For web browsers this only works if the double-clicked item matches an existing tab in the browser. The program will go through all tabs and browser instances. If it doesn’t find a matching page (same Title), it will add a New Tab and retrieve that web page. [This still isn’t 100% working which is why I’m keeping the program as beta for a while yet.]
So, the most typical use of the program is to press the SHIFT and PAUSE keys, enter some search text then double-click the desired item to launch it. Or you can open the window and sort on any column to find the item you need and launch it.
Each list is always sorted with the most recently used items at the top for easy reference. And it serves as a memory jogger as well. The Time is in Year-Month-Day-Hour-Minute-Second format which makes for proper sorting. When you are working in the program’s window, you can resort on any column by clicking it. But, when you leave the program, the list will resort by date and time.
Visual indicators of the active list are shown with a different color Tab background. The Tabbed view is also resizable. The windows size and position are remembered. You may also switch to the Stacked or vertical view which is shown below.
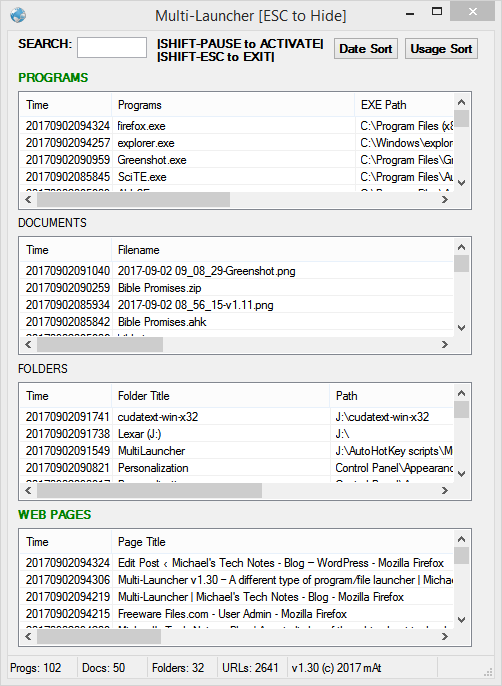
Entering search text will filter each list for matches. This makes the program into a database of sorts and frees your mind for other tasks. The search window has gray boxes for backgrounds. When you clear the search text, the original lists reappear. Multi-Launcher continues to update each list even if search values are being displayed.
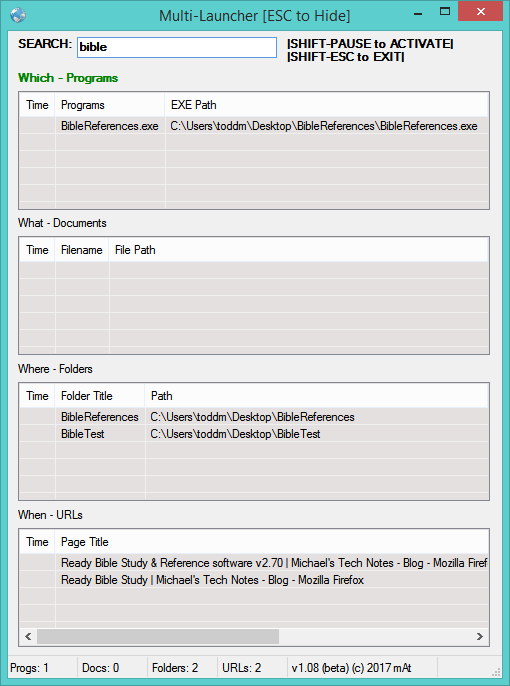
Clicking on the program’s Taskbar icon will either Hide or Show the window. You can also use the middle mouse button to Roll Up the window into just its Title bar. Other options are to have the window be Always On Top of other windows.
While getting the active program’s title and process name and the title and folder path were pretty simple to do, I had to do more research for open documents and web URLs.
Someone had already written two functions to get the URL from an active browser and they work well for Internet Explorer, Firefox and Chrome. If your browser opens several pages on startup then you will have to click on each page to make it active. This allows the program to quickly store the page Title and URL. It also stores the browser path as many of us use multiple browsers to cover our bases when different web apps. When launching web pages, the program looks to see if the source browser is running, if not it starts it. Otherwise, it will search each Tab to see if there is a matching page.
The last piece, getting the name of open documents (like a Word or an Excel document), turned out to be beyond my programming skills. I did a good bit of research on this part. The only utility I could find that would create a list of all open files along with their path is called OpenedFilesView. However, I was recently reminded that Windows for years has tracked recently accessed files and folders. By filtering out the folders I was left with recent files. The documents list updates whenever any file in the %appdata%\Microsoft\Windows\Recent folder is updated by Windows.
Other settings for the program are contained in its right-click menu as below. Items that are checked are currently active. You may switch views by selecting “Use Tabbed View” which requires the program to restart. Unless you change it, the program will stick with the last chosen view. You may also adjust how many columns are displayed by choosing “Show Details.”
Clicking Hide After Launching will automatically hide the Launcher window after you double-click any item. This keeps you from having to click the icon or pressing ESC to hide the window and make using the program more unobtrusive.
Choosing AutoStart will add a shortcut for the program to your Startup folder. You can deselect Show Details to hide some of the columns and the headers to make the window more shrinkable. You can Rollup the window to just the Title bar height. If you use multiple monitors on different PCs and the main window is off screen then choose Recenter Window. If Firefox is not grabbing URLs properly then uncheck Use Firefox Legacy. You may also restart from the menu.
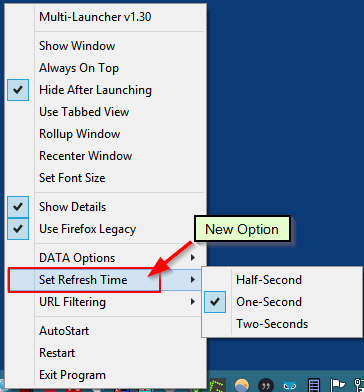
The program automatically saves the four lists in your c:\temp folder to reload the next time it is run. For convenience, you may right click any item and delete item from a list (not from disk). You can also filter out items, especially web URLs that are redundant. Many web pages go through several title changes while loading. You can filter out all but the final page to keep things a bit cleaner. All Filters are stored in the Multi-Launcher.Ini file. This may change later and a filter list for easier management will be added.
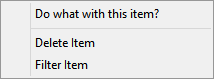
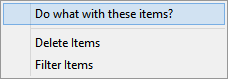
The program now saves backups of each list on startup (.bak) and allows users to backup/restore from any folder. For the Recent Documents list, users may also remove invalid or old links. The program defaults to showing up to 100 Recent Documents.
For a couple of years, I had looked at several programs which manage computerized versions of paper Sticky Notes. Programs like Stickies 9.0, PNotes, Stick-A-Note and others are well made and have lots of features. But, I decided I would write my own program at some point.
About a week ago, I got started on the project and came up with what I call Relevant Notes. The program is very small and allows users to attach Notes to any window, webpage, document or folder. On startup, users will see the instructions below. Clicking on the Website will take users to this Blog page.
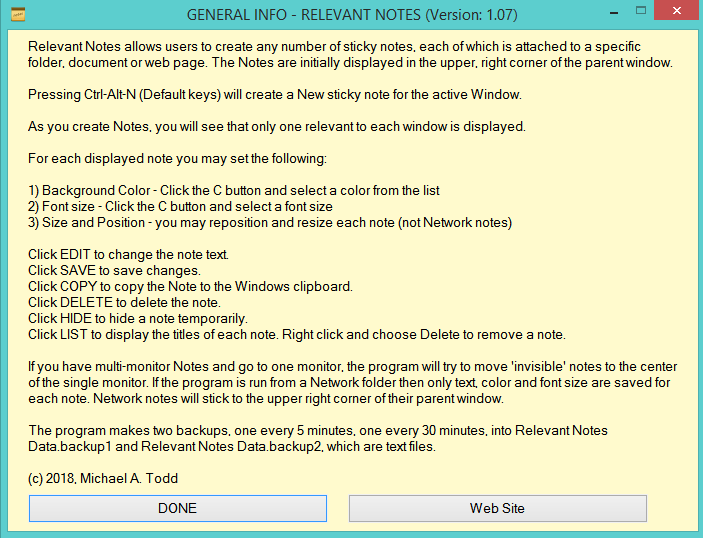
Notes can independently be resized and positioned, have their background color and font size set. When creating new notes, they will use the last settings a user selected. Below is an example folder with a new note created by pressing CTRL-ALT-N.
By design, the creation of a note does not move the cursor from whatever you are doing. To edit the note text, click the Edit button.
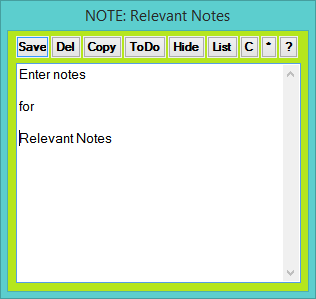
Users can click Save or when the Note is closed, it will be saved automatically.
You can also create and use a To Do list for every Note. You must first create one or more Templates. Right-click on the Tray menu or after clicking the ToDo button then right-click as below.
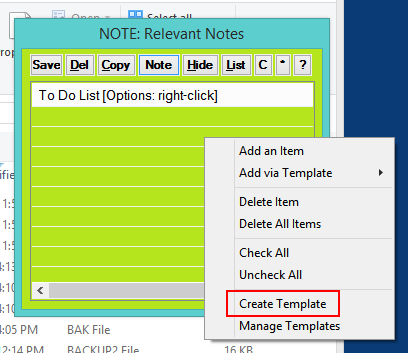
Edit the Template Title and add your list like below.
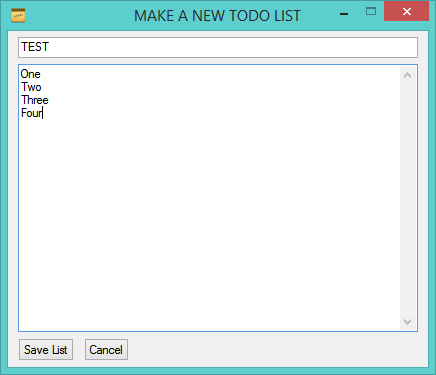
After you save the Template it will appear in the Add via Template submenu. You can also Add and Delete items one at a time.
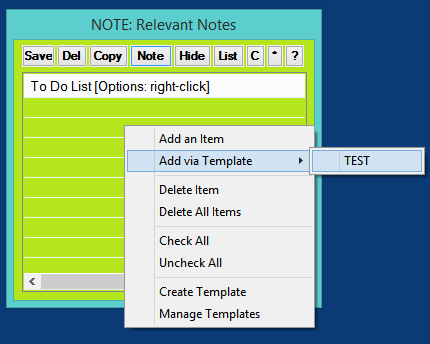
After selecting a Template, the list will appear with check boxes. Switching between a Note and its To Do list saves either. But, I like to click on Save anyways.
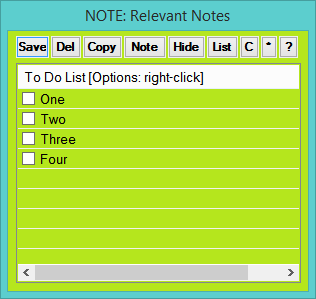
Other options for notes include: Delete, Copy (clipboard) and Hide (temporarily). Users will be prompted for some of these.
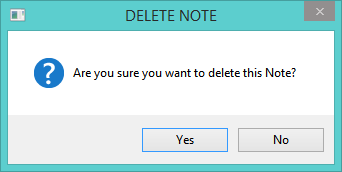
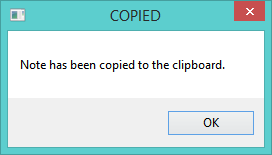
If you need to change the default Hotkey then go to Settings from the tray menu or click the asterisk (*). If you use files on flash drives you can check Ignore Drive Letters to not include it with the note title. This way the note will still appear when using the flash drive on different computers.You can also set the delay time or sensitivity which is how often the program checks for window changes from a quarter of a second to one second. The default is 250 milliseconds. If the program is run from a network folder then setting the Network Update Check may be important.
Clicking on the question mark will re-display the Help information.
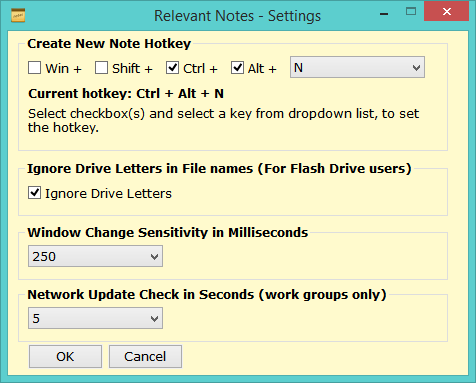
As users click different windows, only one Note can appear, if the current window has one attached. This means that note is relevant to that window. All notes may be hidden by clicking on the Tray icon or right-clicking the icon and choosing Hide Notes. Once you are comfortable with the program, it can be set to Auto Start from the same menu.
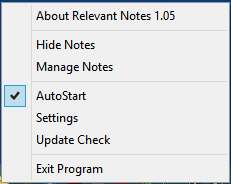
If notes become separated from their parent windows (document, folder, web page), users can delete them using the Manage Notes menu option or by clicking on List inside a Note window. The Manage Notes window appears as below. Notes are sorted by their attached Window Titles with contents shown as they are clicked on. Right click any title and choose Delete to remove a note. There is also a Manage Templates window just like this one but filtering on Templates.
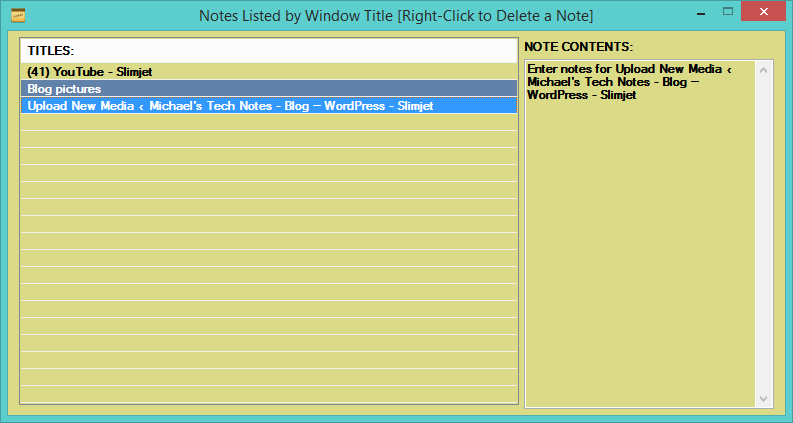
All notes are stored in the same folder as the program in a file called Relevant Notes Data.ini, so don’t delete that file!
[Network Support]
Starting with Version 1.06 there is basic support for sharing notes from a network location. A small work group can now create and share notes for networked files, folders and web sites. There will be a more noticeable delay when creating a note but other users will see them quickly. The program will check every 5 to 15 seconds for changes to the Notes database and update any onscreen Note if needed. Users may see a file is being edited message box but it should be rare. *THIS IS NOT INTENDED TO BE USED HEAVILY ON A NETWORK* but from my testing it should work adequately. In order to avoid saving lots of file changes, the size and position of notes is not saved. You may temporarily move/size notes but the next time a note is displayed, it will be in the upper right corner of its parent window. This is because some users have one monitor, some have multiple monitors. The program re-positions notes because of this so that for any parent window, its associated note will be visible. Some of this positioning is still being worked on.
Starting with Version 1.062, if a different Hotkey for the network run program is chosen then users can run a local copy of the program as well. There could be two notes displayed for a file or folder, just keep that in mind. Network Note windows display •NOTE: instead of NOTE: to denote it is a network stored note. When displaying the List of Notes, the title will show whether they are Local or Network. Have fun trying out the new features!
In 2017 there have been a lot of articles detailing why sitting for long periods of time is very bad for one’s health. Having written a program call Get Exercise last year, I thought perhaps a smaller, more generic Reminder program may get even more use. Get Exercise has had about 2,000 downloads and has a lot of options, lots of pictures / diagrams for stretching and eye exercises, but, it may be overwhelming for some users.
A smaller program that can still reminder computer users to get up, walk, stretch, take out the trash, attend a 10am phone meeting, etc. will hopefully be easier for everyone. For those who want more bells and whistles, the other program will remain available.
The new program is called Simple Reminders and allows users to create up to 9 reminders that are displayed at specific times each day or are shown after user-defined timers go off. Several screen shot will help show how easy this is to setup. Reminders will be displayed as below, either from the bottom left side or right side:
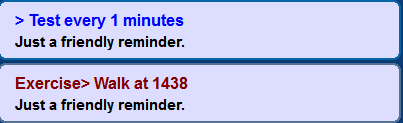
The About Simple Reminder window has general info plus several examples of ways to setup reminders.
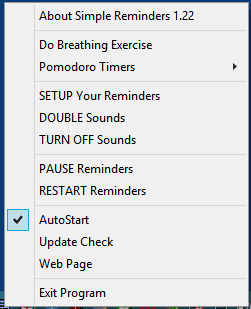
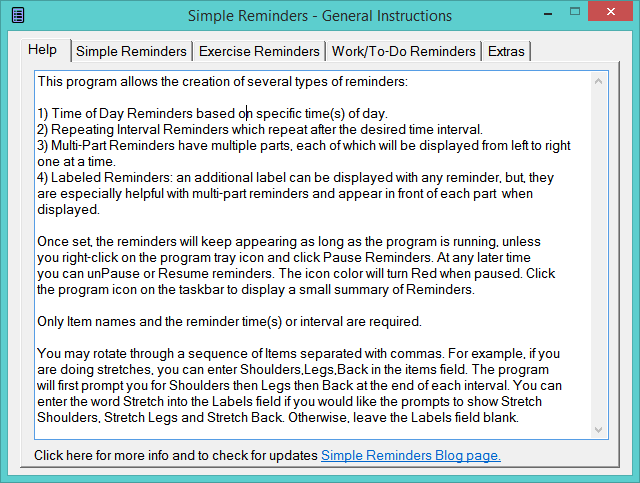
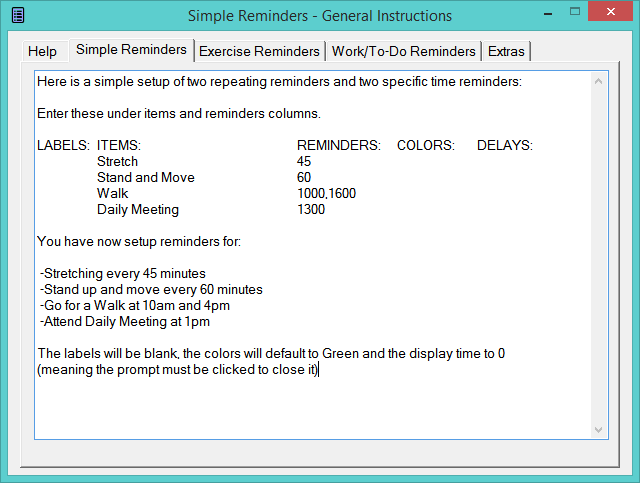
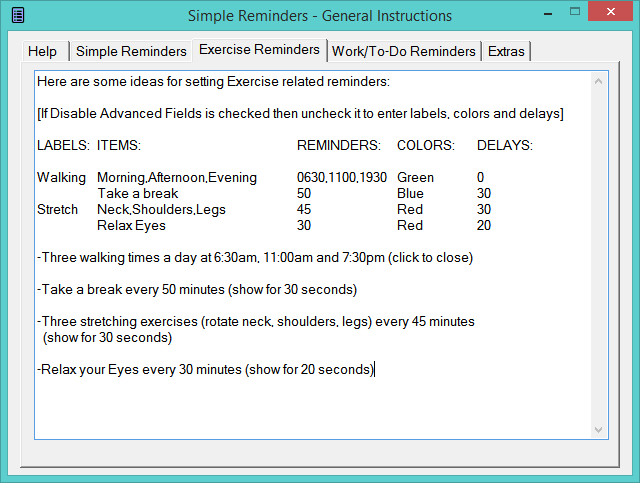
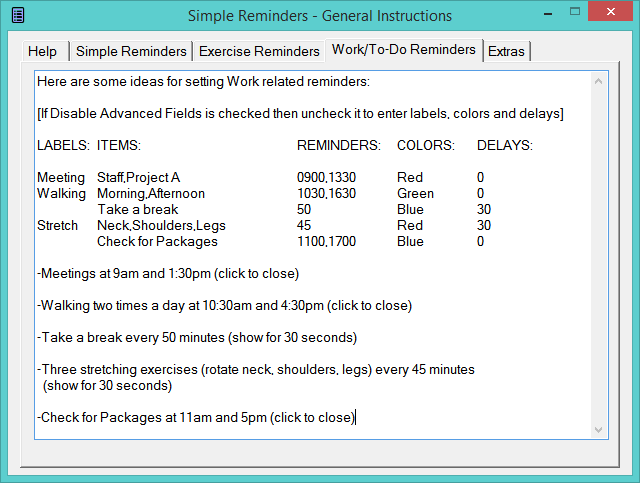
There are a couple of extra features borrowed from Get Exercise which has its original blog page here.
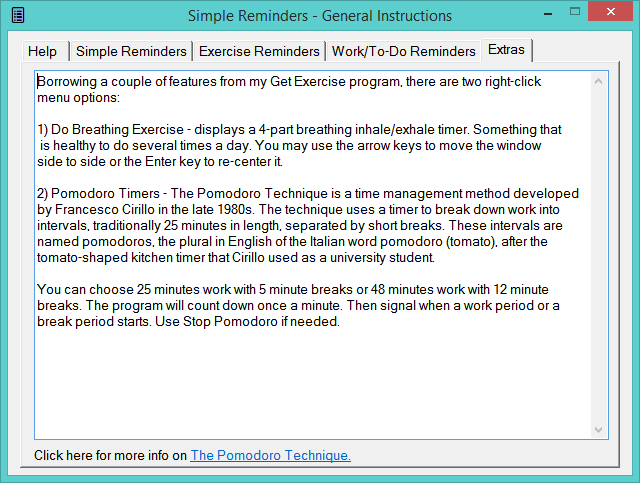
The initial Reminders are set as follows.
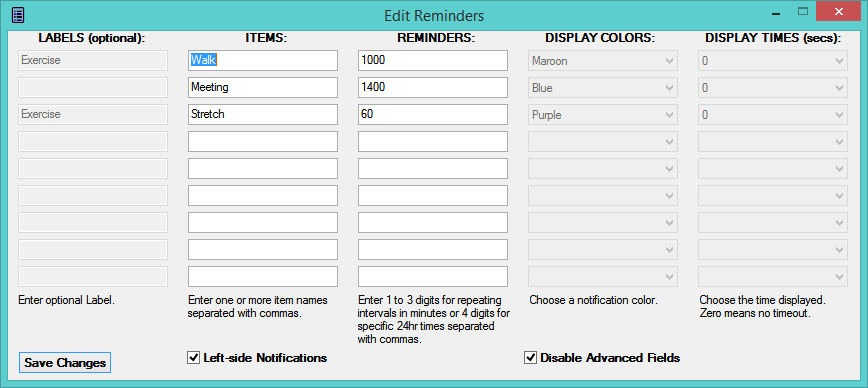
You can uncheck ‘Left-side Notifications’ to display reminders at the Right-side of the window. In order to edit the Labels, Colors and Delays, you need to uncheck ‘Disable Advanced Fields’ as shown below:
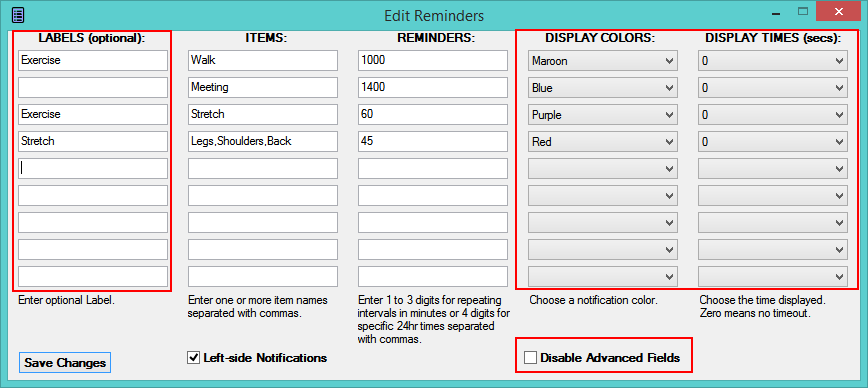
Clicking on the program’s icon in the system icon area of the Task bar will display a mini list of the currently set reminders.
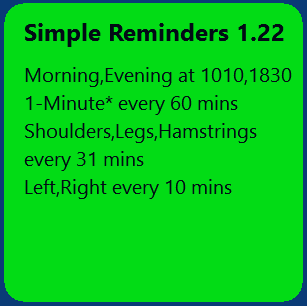
Pausing Reminders from the menu will stop notifications from appearing, but, doesn’t stop the timers from running.
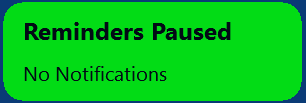
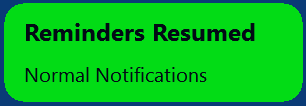
For more info on ‘Do Breathing Exercise’ and ‘Pomodoro Timers’ refer to the page on Get Exercise.
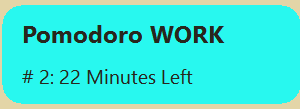
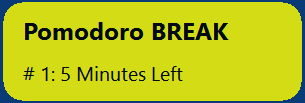
If you want more sound when a reminder is displayed then check ‘DOUBLE Sounds.’ Or you can TURN OFF all sounds.
TimeLogger2 is a program to track computer usage, allows goals or limits to be set by program or window titles and also let users create a detailed list of times as part of a process or sequence.
The program download is here. Just copy the contents of the zip file to a folder on your computer and run it. There’s no install. TimerLogger2 <- click here
Version 2.22 has the following features:
- It tracks the time spent in each application.
- It keeps details by the different window tiles, folder/file names, web page titles you access.
- Users can search on any text in the main file or the Archive file and export the results.
- It can separately log all the steps of a task or process (i.e. closing a Remedy ticket, doing a JDE password reset, creating a SAP user account, etc.) Anything that you would like to document the steps and how long they take. Something that you hope to speed up or refine.
- It allows Goal setting by application name or keywords in various window titles. So you can set a Goal or spending say 30 minutes in PowerBI a day and it will let you know when you have reached the goal. Or you can use it to Limit how much time you check Google News to 10 minutes. [Goal statuses for Programs are shown in the main window]
- From any window, you can export items to the Clipboard for pasting into Excel.
- v2.20 added searching on whole words for Titles, searching by program name and also setting Goal alert intervals of 10, 20 or 30 minutes.
- v2.22 Replaced blank window titles with {no title} text
- Added the ability to track AHK scripts as programs (Goal setting)
Clicking the clock icon in the System Tray…

(or right click and do Display Today’s Data) displays the current times:
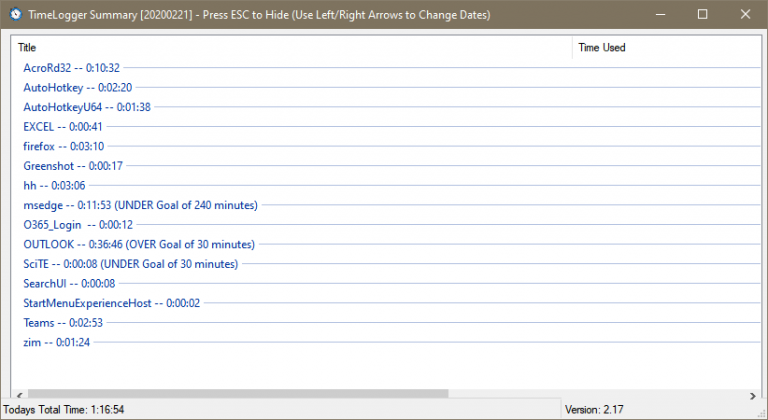
Double clicking a blue item opens it up.
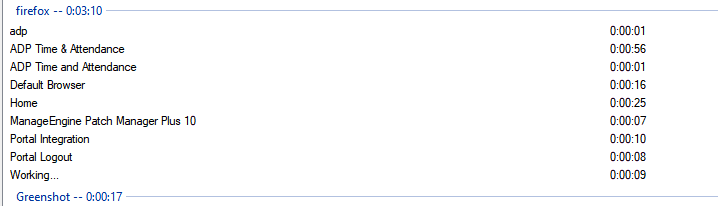
Press the Left arrow to display previous dates:Press ESCape to close History.
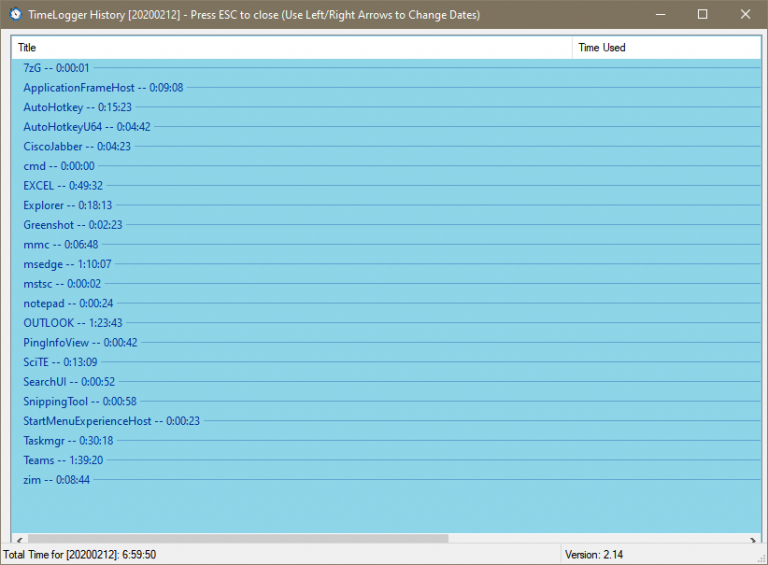
Right click to show options:
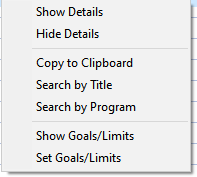
Searching Titles on the word ‘manual’:
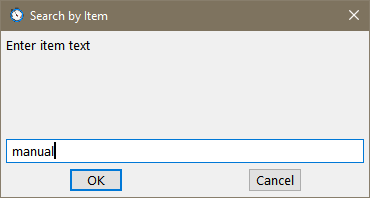
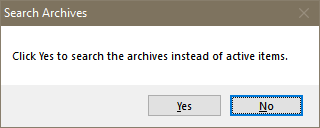
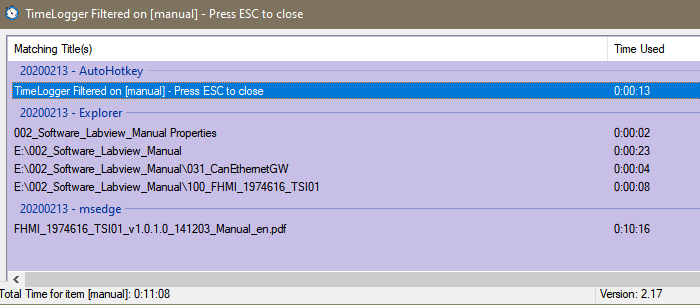
Press ESCape to close the search results.
Right click on the tray icon for these options:
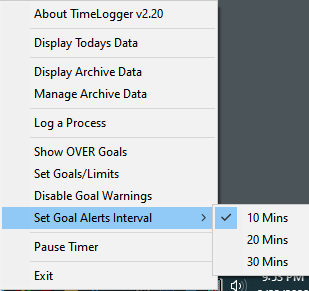
When the main text file starts getting large, you can move data to an Archive file with Manage Archive Data. Just check the items you want to move then click the Archive button.
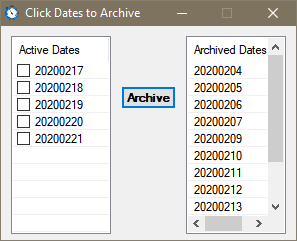
Choose Display Archive Data:
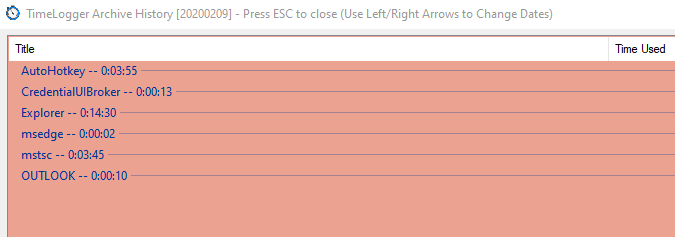
You can start Logging a process/procedure by choosing Log a Process from the Tray icon menu:
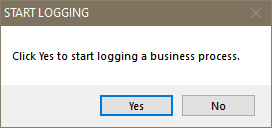
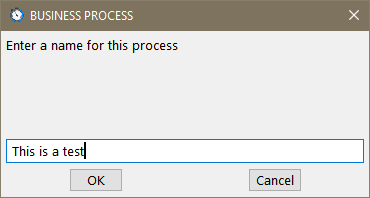
The tray icon will flash as a reminder logging is turned on.
Right click and choose Log a Process again.
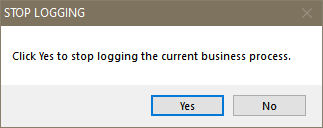
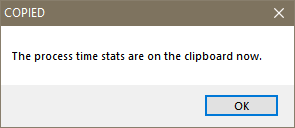
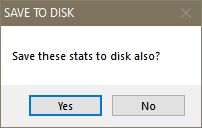
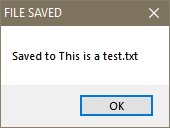
Sample process capture (tab separated for pasting into Excel):
Apps [This is a test]: Titles Milliseconds Seconds
AutoHotkey BUSINESS PROCESS 984
AutoHotkey STOP LOGGING 5000
Explorer 6125
Greenshot 1000
OUTLOOK Inbox – john.doe@acme.com 1922
OUTLOOK RE: Small Windows App to track time spent in programs or to time the work to do a specific process – Message (HTML) 20000
Set Goals allows users to track time by program name or window titles. If you are doing training or some research on a topic then set a goal using a keyword that appears in those windows or web pages. Or you can track time in a program if you are learning it, say you want to spend 30 minutes a day in PowerBI. Or, you can use it to limit time in a program, depends on your needs. Choosing Set Goals/Limits from the right click tray menu (or from the main window) will display Edit Goals.
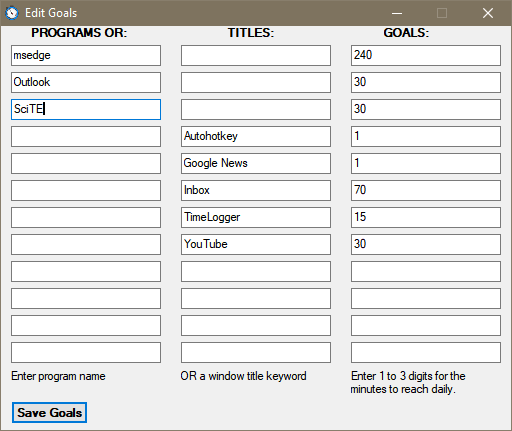
When you click on the Tray Icon to display the current times, from there you can right click and choose Show Goals/Limits to see their status.
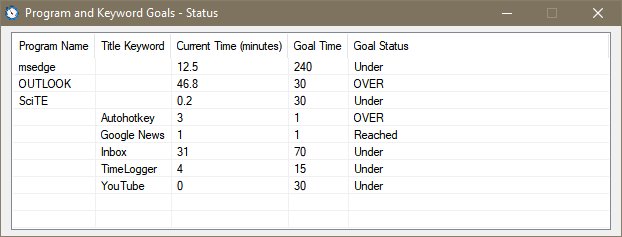
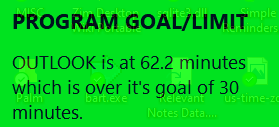
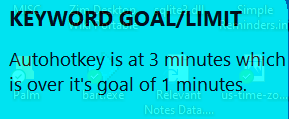
Here’s what the data in Excel looks like:
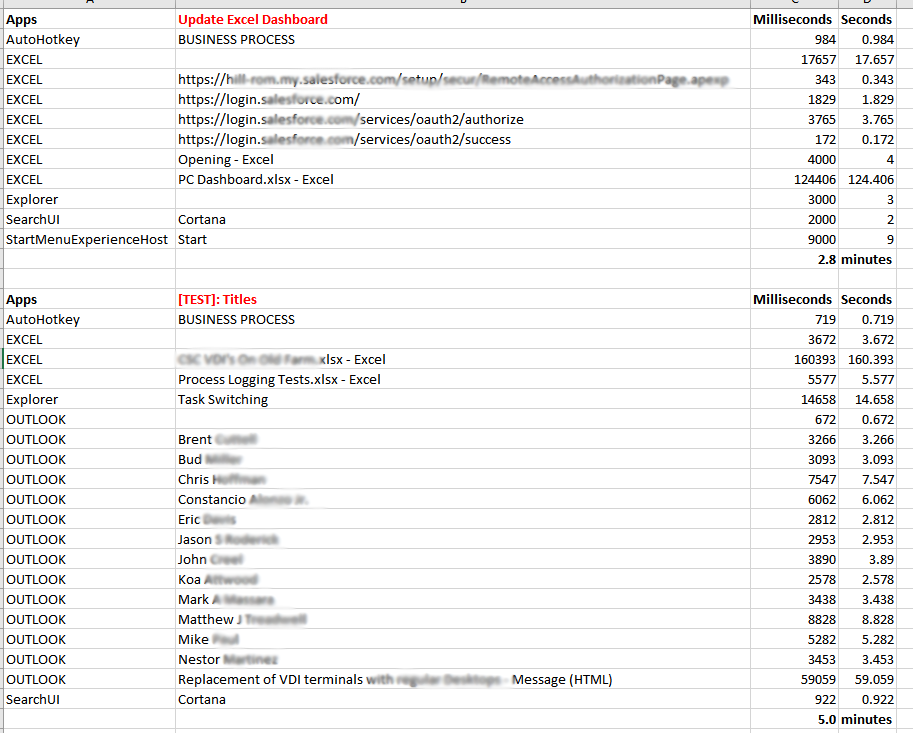
The program uses the following files:
| TimeLogger2.exe | Main Program |
| TimeLogger2.ini | Daily data |
| ArchiveTimeLogger2.ini | Archived data |
| SettingsTimeLogger2.ini | Goals data |
| timer-icon2.ico | Program icon |
| timer-icon2-invert.ico | Icon displayed when the Timer is paused or when recording a process, it will flash between this icon and the normal one. |
I was thinking lately how slack I’ve been at updating my Bible Study application. I just had no new ideas until recently. While browsing the web for lists of promises that God makes to His children in the Holy Bible, I ran across some PDF formatted booklets. One of them was in a format I could quickly adapt to an application. This would be a “quickie” application for those who desire a very light Bible program.
By creating a popup menu in the place of a Table of Contents, the program is very easy to navigate. The popup menu also is shown when you click the program’s icon in the task bar. You can click anywhere else to close it.
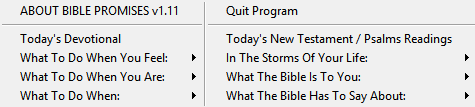
Simply select a desired group of promises from the menu.
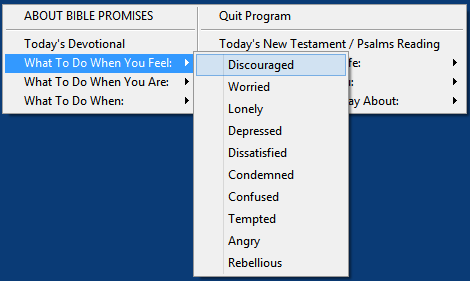
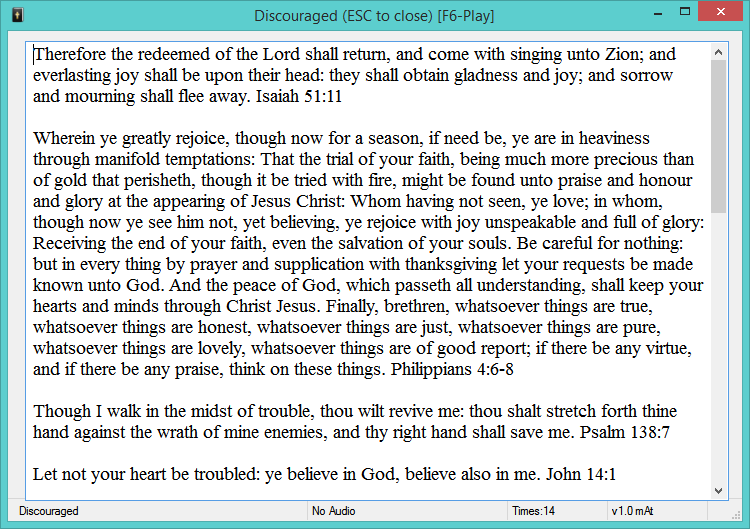
You may now read through the promises or press F6 to listen to Audio. F7 will Pause/Resume Audio and F8 will Stop the Audio. [Important – whenever you close a reading window, the program menu will appear again. If you are done reading you may exit the program or just click outside the menu to close it. I have it reappearing in case you aren’t done reading.]
For convenience for readers, you may change the font size from 8 to 24 point and change the font from Times to Arial. The background color is also changeable via Shift F1 to F8. Click About Bible Promises for information.
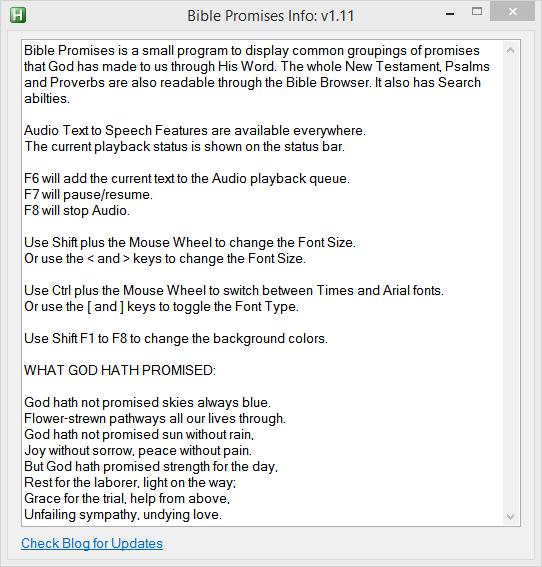
I wanted to include a little more in the program. So I borrowed one Daily Devotional and one Reading Plan from my Ready Bible Study application. In this way, users desiring a quick read each day, can simply use this one program. The devotional is “One Day at a Time” and the reading plan is “New Testament in 90 days plus Psalms & Proverbs in 31 days.” For a regular Bible study program with multiple Bibles, Commentaries, Devotionals, Reading Plans, Outlines, Dictionaries, Topics, click here for more information. Yeah, I know, that was a cheesy advertisement. 🙂
This program starts with a centered popup menu which disappears when you select an item. When you close the item’s window, the menu is re-displayed. If you click away from the menu, it will disappear. In order to show it again, click on the program’s icon in the Task Bar at the right side.
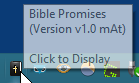
Right-clicking on the program’s icon will display a secondary menu. All of the options are self explanatory except Sleep After Audio. Since you may press F6 from any number of windows, let’s say a devotional, a daily reading and a set of promises, it can take several minutes for Audio to finish. If you are playing several items before bedtime, you can have the program put your computer to Sleep when the Audio is finished. It will give you a 10 second option to cancel; otherwise, the computer will then sleep. [Note: If any Windows 10 users find the audio stops prematurely, let me know and I will fix it. I have no issues on Windows 7 and 8.1 but have one PC with Windows 10 that sometimes cuts audio short if several items are queued up.]
You can select Auto Start and the program will add a shortcut to your startup folder.
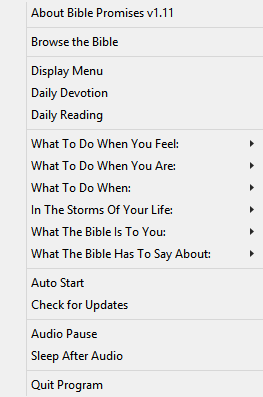
The program also has a Bible Browser option that is found in the tray menu and by clicking Today’s New Testament / Psalms readings.
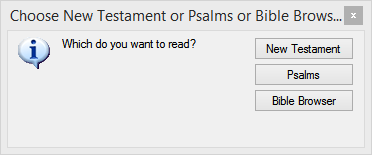
Choosing the browser displays this window. The text size and background color will match the other windows and the window is resizable.
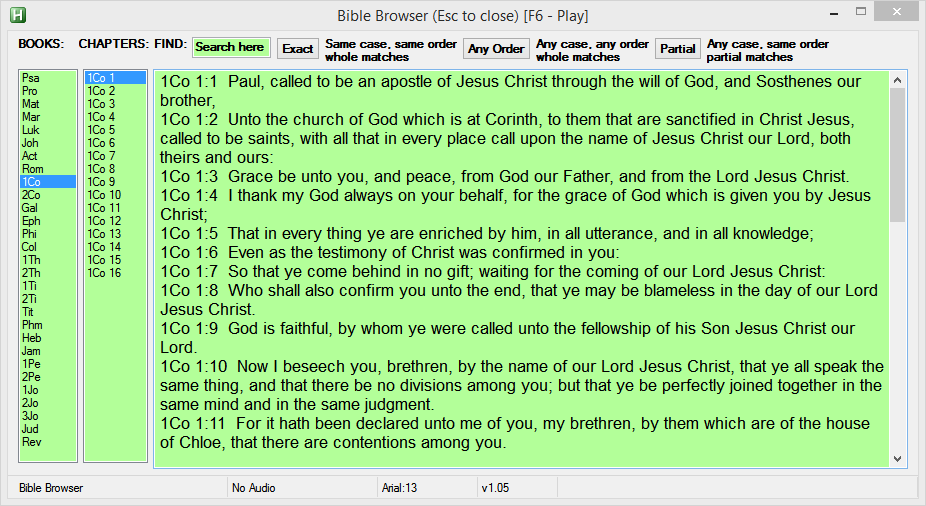
You may easily navigate the New Testament and Psalms/Proverbs and also do text searches. For example, searching on Jesus Christ displays the following. You may press F6 to have the program play Audio for you. I hope this is a worthy addition to the program.
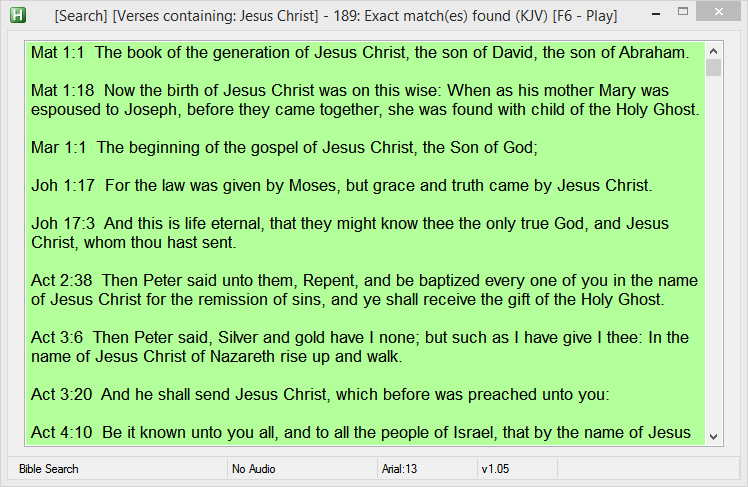
Version 1.11 – Bible Browser window can be resized now.
Version 1.10 – Added keys to change Font Size and Type (<, >, [ and ]) for laptops without a Mouse.
Version 1.09 – Bug fix, Bible Browser size settings now restored properly.
Version 1.08 – Added Audio Pause option to the tray menu.
Version 1.07 – Bible Browser window is separately sizeable now.Version 1.06 – Tweaked status bar, added Auto Start to the tray menu
Version 1.05 – Added Bible Browser window to the program
Version 1.04 – Added Promises sub menus to the program’s tray menu
Version 1.03 – Split daily Bible reading into two parts: New Testament and Psalms/Proverbs as it could be quite a bit of reading.
Version 1.02 – Minor tweaks to status bar.
Version 1.01. When the reading window is resized, it will keep that size the next time you start the program. The minimum size is 570 x 300 so that the status bar is fully visible.
Feb 2024 – Version 1.2.3 is available. Download the full program below then place the contents of this file into the same folder to overwrite the LiveBible.exe file. LiveBible123
May 2020 – Version 1.1.7 now available. Just adds a few features like being able to save verses to a list while you are reading. Switched back to JPG pictures for the Bible charts to save space.
September 15th, 2019 – Version 1.1.0 is available. Additional key commands, a few more buttons and Bible Charts have been added.
June 22nd, 2019 – Version 1.0.0 of LiveBible for Microsoft Windows is now available. As I learn more I plan to upload both Macintosh and Linux versions. Read along for the ‘genesis’ of this program and its many features.
Click here for the Full download (77 megabytes) of LiveBible
To install the program simply download this file below then extract (copy) all of its contents to an existing or a new folder of your choice.Double click on the LiveBible Startup icon to run the program.

The program features are:
- Added Strong’s Greek/Hebrew dictionary to go along with the AKJVS translation. Search on Gxxxx or Hxxxx numbers to find matching verses. Switch to the AKJVS then click any Greek or Hebrew item to display it in the Dictionary. Double click the item to do a Bible Search on it.
- If the program detects a newer version, it will display a prompt. If update is selected then the program’s Blog page will be opened in your browser. Typically, two small files will be in the update, the two LiveBible stacks. The full install will always be available as well.
- If Hilite Text is checked then the active window has a green background.
- Click on the round Night Mode button to switch between dark and light backgrounds.
- Moving the mouse over Bible verses now synchronizes Commentary text.
- Clicking on any verse in the Search window will display that verse chapter in the Bible window.
- Clicking on any verse references in the Commentary and Devotional windows will display that chapter in the Bible window.
- Audio playback now automatically continues if users have clicked on multiple items. Earlier versions required mouse movement to play queued items.
- Checking the Help Tips On/Off will display mini instructions when the mouse is moved over each window element. Useful mostly while learning the program.
- The Additional Resources button now displays many add on items that are part of my Ready Bible Study application. The last four pages (cards) of this stack are each a list of items which are displayed randomly at 15 minute intervals in a small window. The window is located at the bottom right of the main monitor. Users can click on Stop Popups or click the Additional Resources Close button to stop Popups.
LiveBible uses a one card stack to display various Bible information. A secondary stack contains additional information and I hope to add a lot to it later on. The program can create executables for Windows, Macintosh and Linux operating systems. I’m only posting up a Windows version for now.
The main window displays one Bible chapter on the left side and either Search/Dictionary, Devotionals/Readings or Commentary on the right side.
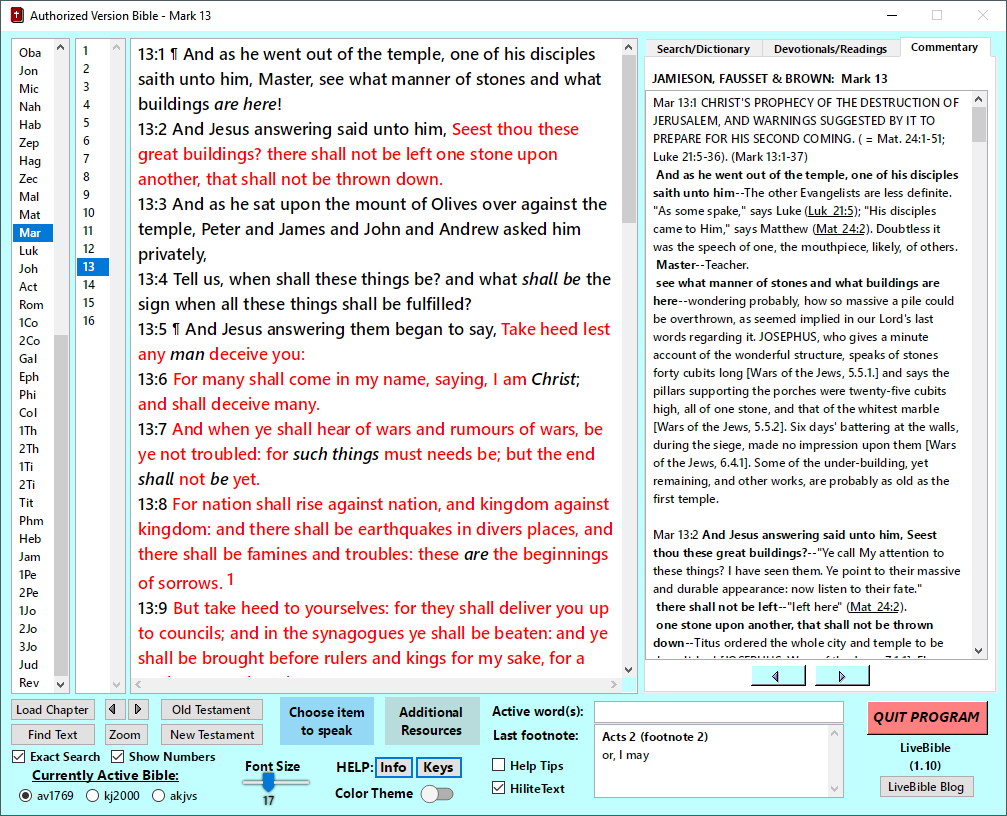
Users can press n for the next chapter, p for the previous chapter or use the small arrows at the bottom left. To go to a specific Book and Chapter, click on Load Chapter or press l.
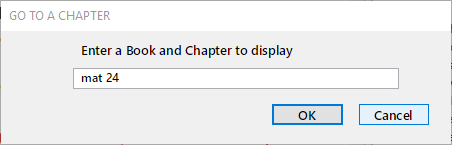
Type the number 1, 2, or 3 or click on the one of the three Bible translation at the bottom left to change from the original King James to a more modern version. The modern version also shows the words of God in red in the Old Testament. The AKJVS version displays both Hebrew and Greek dictionary numbers that are keyed to Strong’s Dictionary.
Clicking on the Show Numbers item will either show or hide the Verse numbers. When the numbers are off, the verses are shown as one paragraph, as below.
Type the number 1, 2, or 3 or click on the one of the three Bible translation at the bottom left to change from the original King James to a more modern version. The modern version also shows the words of God in red in the Old Testament. The AKJVS version displays both Hebrew and Greek dictionary numbers that are keyed to Strong’s Dictionary.
Clicking on the Show Numbers item will either show or hide the Verse numbers. When the numbers are off, the verses are shown as one paragraph, as below.

To search for Jesus, either right click the word, click Find Text or type f (find).
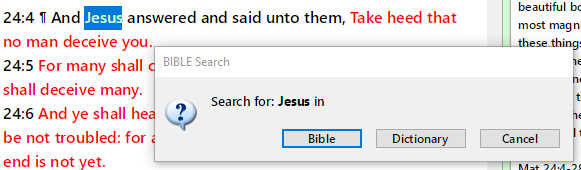
The found verses are in the upper right corner of the main window. The number in parens is the total found verses. With Exact on, search will match upper/lower case. Click Exact to turn it on and off (or type X).
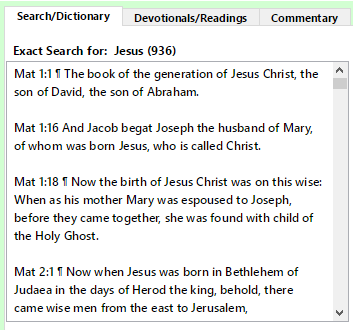
Right clicking on Find Text will prompt for an item to find in the Dictionary. Right clicking on a word or phrase in the Bible text will also allow Dictionary searching.

The current Commentary for the shown Chapter is displayed when you move through the chapters or when clicking on the Commentary tab. The two Commentaries are Matthew Henry’s Concise Commentary and the Jamieson, Fausset & Brown Commentary which is mostly verse by verse.
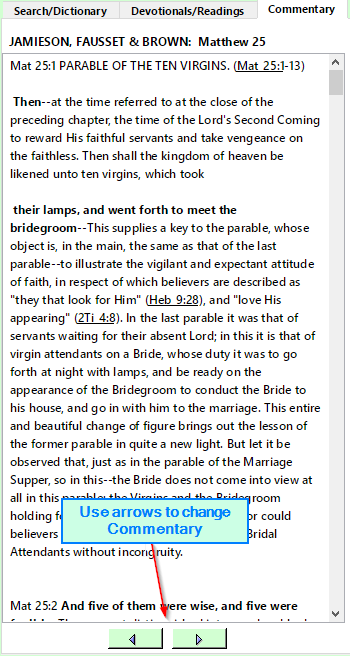
Daily Devotionals and Bible Readings are found on the second tab. Use the arrows below to change them. There are three Devotionals and three Readings for each day.
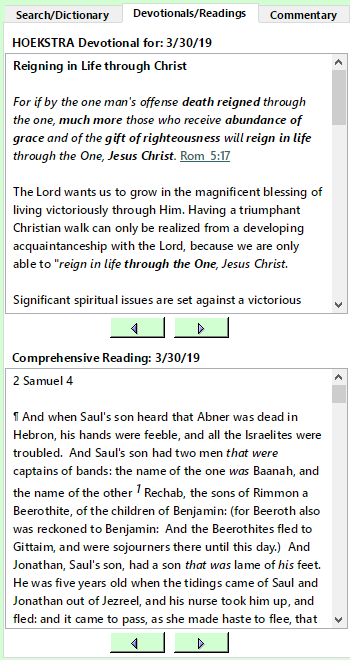
If you would rather listen to any of the items, you can click on Choose Items to Speak or click in any window then press F6 to add that item to the Audio Queue.
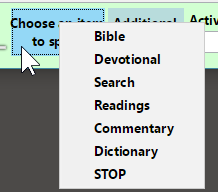
You can press the F8 at any time to Stop Audio.
If you want to display a larger window, press z or F12 to Zoom and Un-Zoom.
Lastly, in this release is the start of an additional resource stack which will be added to. Click on Additional Resources to display it.
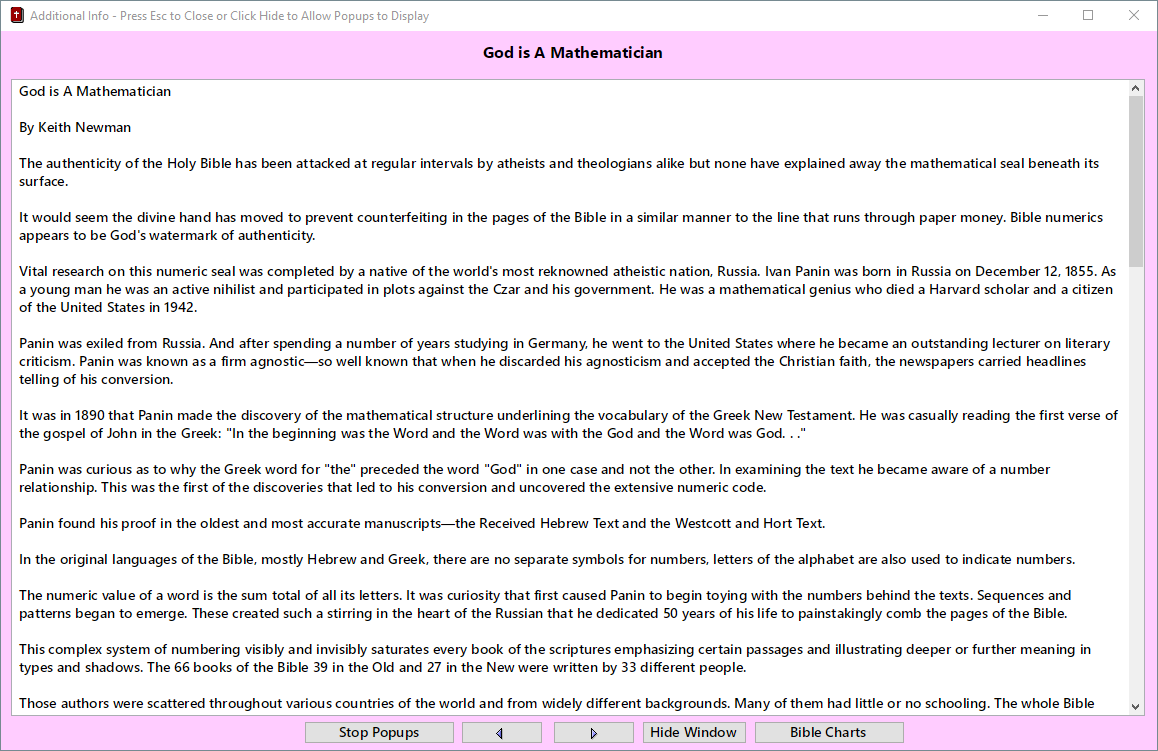
Press ESC key to close this extra window. Pressing n or p will show the Next / Previous card in this stack along with clicking the arrows at the bottom. If this window is Minimized or Hidden, Popup information will be displayed every 15 minutes. It may be turned off by clicking Stop Popups.
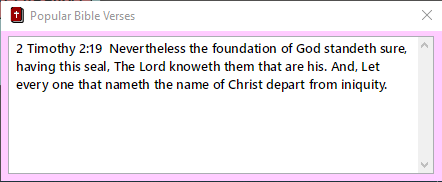
Version 1.1 adds the Bible Charts feature which is over 100 charts in PDF format that make it easy to quickly learn much of the Bible. Simply click on any chart title on the left side to see the chart on the right side. You may print the charts as well.
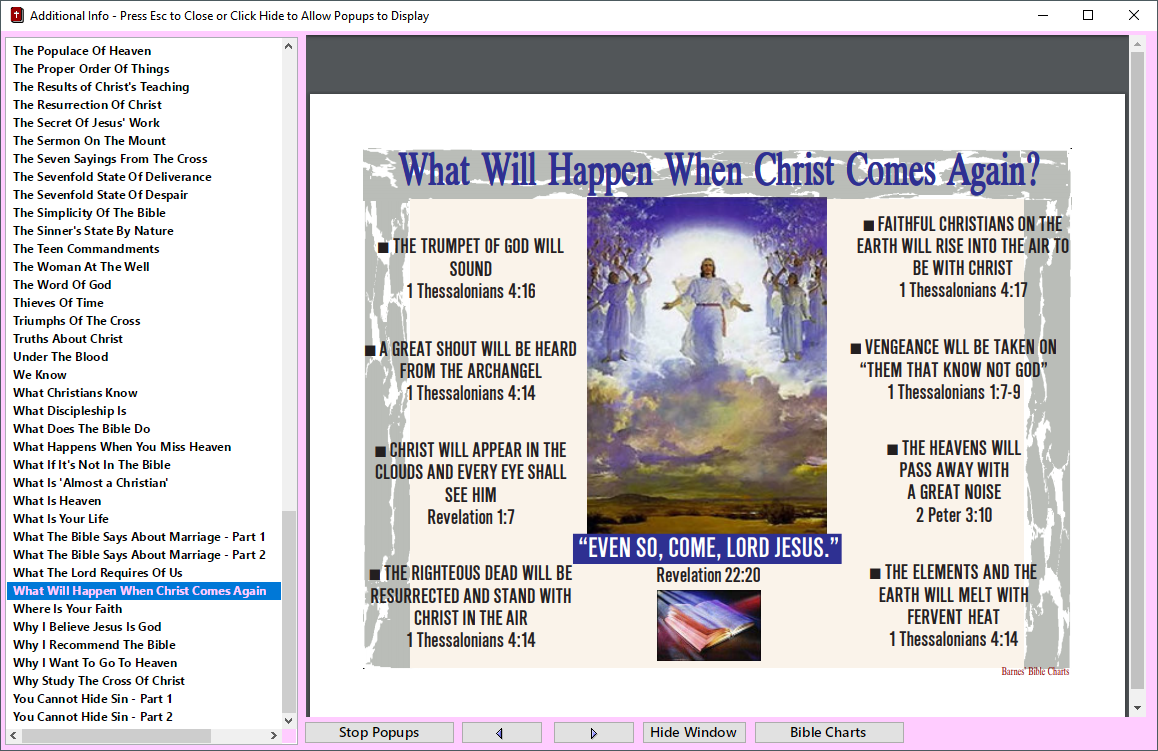
Since I am a keyboard fanatic there are Keyboard shortcuts for everything (case sensitive):
- Esc – Minimize the main window
- z – Zoom / Unzoom the main window (also F12) If you have a small monitor this will reduce the size of text. A big monitor will zoom up everything to a nice size.
- l (small L) – Change Location to another Book and Chapter
- b – select the Bible window (if selected already then go to previous verses)
- 0 – turn Bible verse numbers on/off
- 1 – select the King James Bible translation (Jesus’ words in red)
- 2 – select the KJ2000 Bible translation (OT God’s words in red, NT Jesus’ words in red)
- 3 – select the King James with searchable Strong’s Greek and Hebrew dictionary.
- O – go to Genesis 1
- N – go to Matthew 1
- f – Find text in the current Bible
- F – Find text in the Dictionary
- c – Display the Commentary for the current Chapter
- C – Copy the currently selected Bible text to the clipboard
- p – Go to Previous Chapter (also F3)
- P – Print the current Chapter
- n – Go to Next Chapter (also F4)
- M – Night Mode on/off
- B – Go to previously Bible Location (history feature)
- d – Display Devotionals for today
- D – Display the Dictionary
- r – Display Bible Readings for today
- s – Display last Search verses
- x – Exact text search on/off
- h – Turn Help Tips on/off
- H – Turn active window Highlighting on/off
- S – Display Audio selector (click any item to play Audio)
- F6 – Play Audio from the currently active window
- F8 – Stop all Audio
Pressing the ? key or clicking on the Info button will display general help text as well.
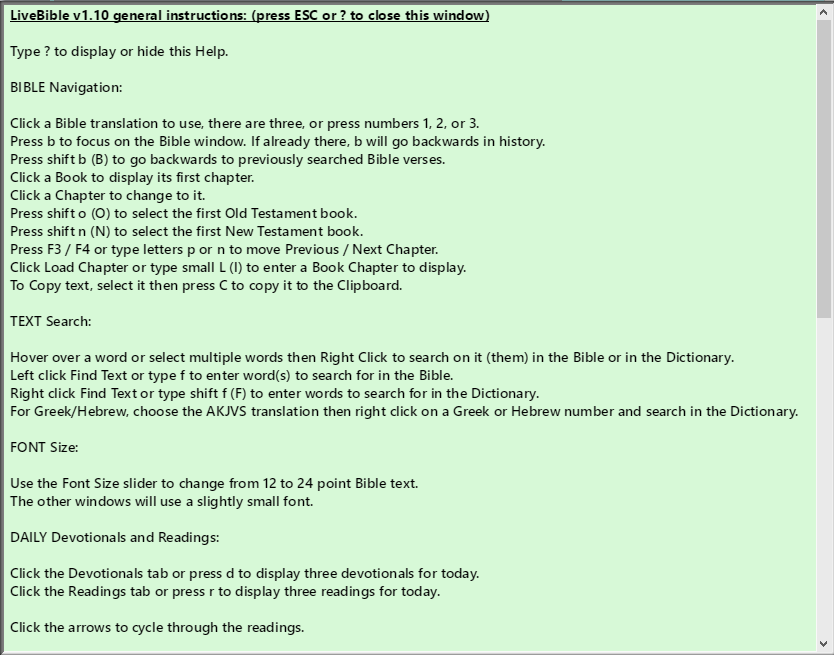
Pressing the k key or clicking on the Keys button will display all of the single letter keyboard commands.
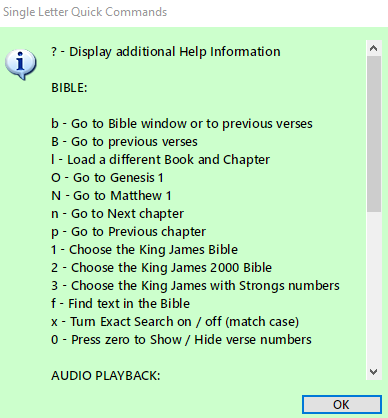
I hope you enjoy LiveBible and get more out of God’s Word.
This application is by far the largest with 18,000 lines of code and 50+ megabytes of reference materials.
PROGRAM INCEPTION:
Since early 2016, my freeware Bible program, Ready Bible Study and Reference, has been available online. I was studying a very small Bible tract that had about 180 verses cross referenced in different groups. I wondered how hard it would be to translate it to a computer program. I had to write a lot of code and learn how to format Bible text but was able to do it fairly easily. Then I decided that it could track readers progress with visual clues and colors.
Then I added a simple Find or search function to it and realized that computers are 1,000 times faster than when I first used one in 1982. That Z80 processor running the CP/M operating system ran at 4 megahertz. Well, today, everything runs at between 1 and 4 gigahertz, which is a simple factor of a thousand. But, computers today are also running dual core and quad core processors. So, they may easily be 10,000 times faster since 34 years ago. To make a long story short, I searched on the word God and in 2 seconds I had a window with over 4,000 Bible verses containing that word. The script read all 31,000 verses and pulled out the matching ones into a new window in that short time. Well, I was flabbergasted because I was using the AutoHotkey “scripting” language and thought it would be much slower than that. I now had the idea of building a general purpose Bible Study application. Over the next four months, I found and editing several Bible texts, commentaries, devotionals and reading plans. I figured out how to use the Windows Ini file format for saving, searching and retrieving what was needed. And I had to research many articles in order to get the scripting language to do everything I wanted.
PROGRAM GENERAL INFORMATION:
The software has an entry level Mini window with cross referenced questions and answers on the first two pages, a general Bible Study on page 3 and additional web links on page 4. By pressing F10, users can switch to/from the Bible Zoom window which can use full screen. A picture of each window is below. Searching on text, viewing Daily Readings and Devotionals and other items each have their own window.
If you click the program icon in the task bar, the program will hide and run in Companion mode with various features accessible from the right-click menu.
Additional information is below.
Just open the ZIP file and drag or copy the one file into a new folder and run it from there. All of Bibles, Commentaries and other data files will extract from the main file when first run and a desktop shortcut created.

Some screenshots:
MINI WINDOW:
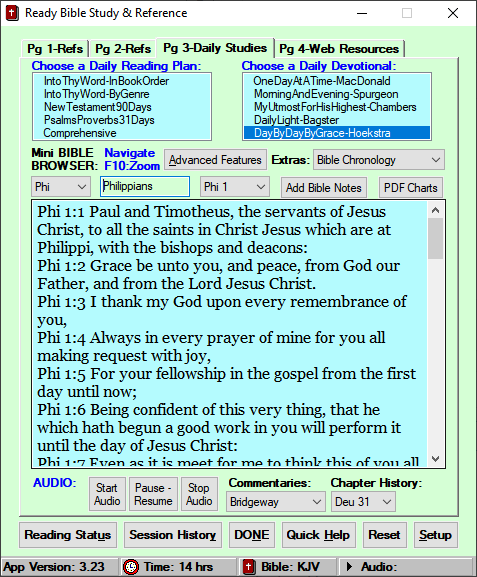
TRAY RIGHT CLICK MENU:
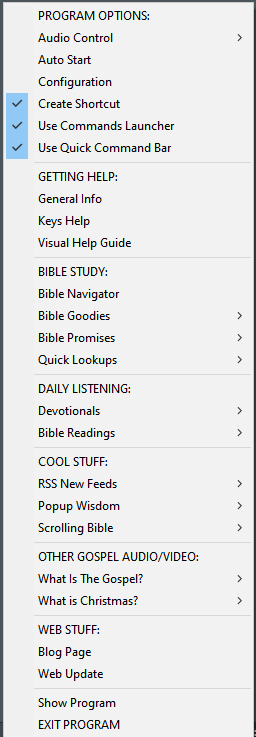
TRAY LEFT CLICK MENU:
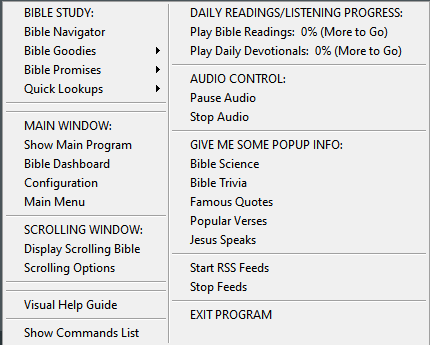
ZOOM WINDOW (PRESS F10)OTHER PICS:
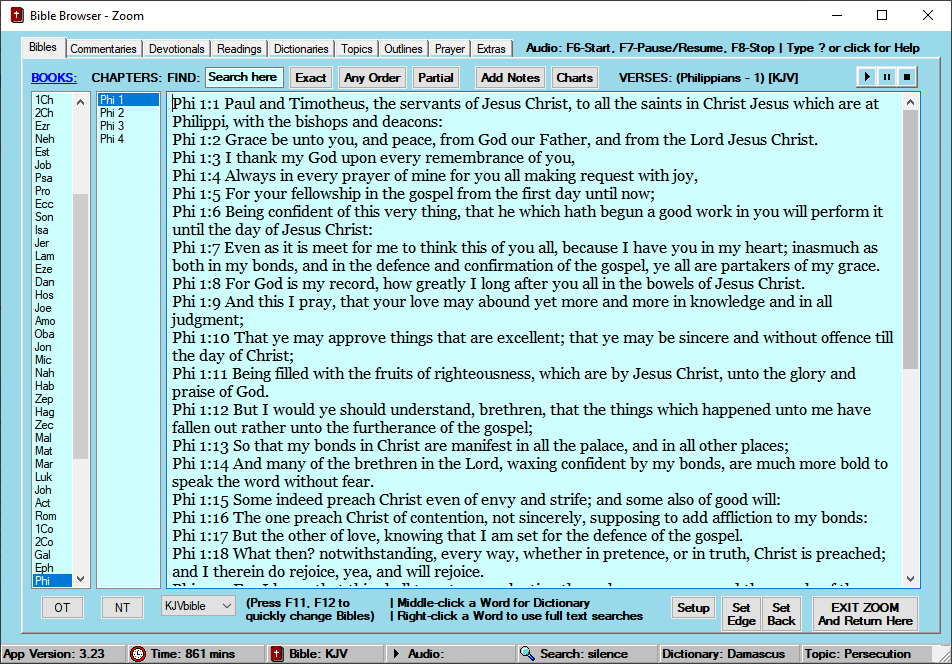
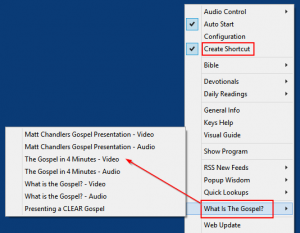
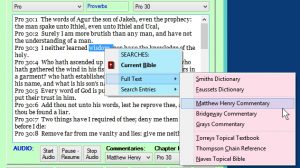
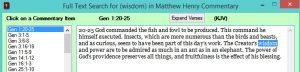

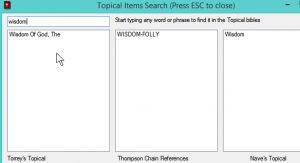
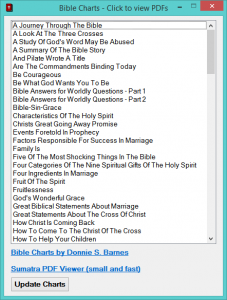
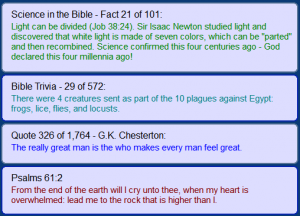
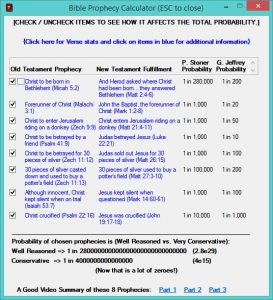
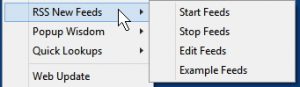
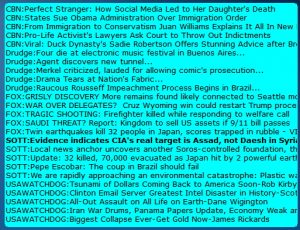
* NOTE * — There are three modes to this program:
Use the F10 key to switch between MINI and ZOOM modes. [The Tray icon message will show which mode the program is using.]
MINI (smaller windows, includes categorized verse drop-down lists and many keyboard shortcuts)
ZOOM (much larger window with Tabbed headings, adds Topical references, Master Study Outlines and How to Pray resources)
COMPANION (clicking on the program’s Tray icon will hide the main windows, many features of the program may only be run from this mode using the Right mouse button and clicking on the Tray icon) [Two features only found in this mode are Famous Christian Quotes and Popular Bible Verses which popup at user set intervals.]
BEGINNING USERS should just use the first two pages which provide answers to many of the questions they are probably asking.
INTERMEDIATE USERS will probably want to concentrate on page 3 which contains Bible study tools.
POWER USERS (those who have used other Bible software) will feel most comfortable with Bible Browser Zoom, just press F10 to go there.
Please share this with anyone you know that needs a handy Bible reference and wants to learn more.
———————————————————————-
** IMPORTANT AUDIO NOTE ** When you click Start Audio from any window, it will change to Add Audio. Now, whenever you click Add Audio, that text will be added to the current Audio queue. In the bottom right corner of the Main Window it will display text like ‘Audio: Playing 3’ which means there are 3 items in the queue. Double-clicking on that part of the Main Window will display titles of the items in the queue.
PAGE 1: (Press Shift F1)
Click on any item in a drop-down list to view its related Bible verses.
Many of the items are Page 1 are drop-down boxes listing various groupings of Bible verses. Simply click on the drop-down list then click on the Item you wish to read. Whenever you read the verses associated with an Item, the Heading for that drop-down list will turn Red. This indicates you have started reading that section. If you read from top to bottom, selecting the last entry will turn the heading Green. This means you have read all of the section. If you wish to read in a different order, you may set the heading Green by holding down a Shift key then clicking on the heading. So you may read any group in any order. The program will mark headings in Red or Green automatically. It will also store which Item you last clicked on in each Group.
Bible Search: (Alt-F)
You may also search anywhere in the Bible. Three translations are provided.
For more information on Bible searching click on the ? button.
Dictionary Search: (Alt-D)
A drop-down list of entries from Smith’s Bible dictionary and
the Fausset Dictionary are located at the bottom right of Page 1.
And using Alt-D presents both dictionary lists for you search on.
Topical Search: (Alt-T)
A drop-down list of entries from Torrey’s Topical Textbook, Thompson
Chain Reference and Naves Topical Bible are located found in ZOOM mode.
And using Alt-T presents the three Topical lists for you search on.
Bible PDF Charts: (Alt-C)
A drop-down list of charts covering a wide range of Bible topics
which are displayed in a PDF viewer.
Bible Note Taker: (Alt-N)
Opens up a window from where Notes on any topic can be added and managed.
Buttons:
1) Reading Status – display last items viewed on Pages 1 and 2, and total reading time
2) Session History – display current session history of texts viewed
3) DONE – click here or press Escape to save Reading status and exit the program
4) Quick Help – displays this Help text
5) Reset – resets Reading status, restarts the program (total time is saved)
6) Setup – displays Setup window
Status bar Info and Functions:
You may double-click on the first three items on the status bar for more information:
1) Version – version info and recent changes
2) Session time – current session time plus total time
3) Bible info – full name of selected Bible translation
4) Audio status – a list of items added to the audio queue
The Audio section will let you know if Audio is playing or paused and how many
sections of text you have queued up to play. You may exit while Audio is playing.
You will be asked to save the Audio Queue for use next time you start the program.
———————————————————————-
PAGE 2: (Press Shift F2)
Click on any item view its related Bible verses. It will change color to Red indicating you have visited it. Hold down a Shift key and click on any item to mark it Green signifying that you have read of its contents.
Clicking an item in the Prophecy list will display the Old Testament prophecy along with its New Testament fulfillment. The Prophecy heading will change to Red color. Once you read the last item in the list, that color will change to Green.
———————————————————————-
PAGE 3: Daily Studies (Press Shift F3)
Here you may use the following:
Five (5) daily Bible Reading Plans.
click or type r1 for Into Thy Word – Book Order
click or type r2 for Into Thy Word – By Genre
click or type r3 for New Testament in 90 Days
click or type r4 for Psalms / Proverbs in 31 Days
click or type r5 for Comprehensive plan
Five (5) daily Devotionals are available:
click or type d1 for 1) One Day at a Time by William MacDonald
click or type d2 for 2) Morning by Evening by Charles Spurgeon (choose morning or evening)
click or type d3 for 3) My Utmost for His Highest by Oswald Chambers
click or type d4 for 4) Daily Light by Samuel Bagster (choose morning or evening)
click or type d5 for 5) Day by Day by Grace by Bob Hoekstra
Bible Browser window displays a chapter at a time:
– Press F1 for Previous Book
– Press F2 for Next Book
– Press F3 for Previous Chapter
– Press F4 for Next Chapter
– Press F5 to search Dictionaries for selected text anywhere
– Press Shift-F5 to search the Bible for selected text
– Press F6 to add the current Chapter to the Audio queue
– Press Shift-F6 to display Color Picker (background color only)
– Press F7 to Pause or Resume Audio
– Press F8 to Stop Audio playback
– Press F9 to jump to the entered Book Chapter or Book Chapter:Verse
– Press F10 to switch to/from the Bible Browser Zoom window
Three (3) commentaries are available:
Chapter specific comments–
type c1 for 1) Matthew Henry’s Concise Commentary (1714)
type c2 for 2) Bridgeway Commentary (2005)
type c3 for 3) Gray’s Concise Commentary (1935)
Book specific comments–
type cc1 for 1) Matthew Henry’s Concise Commentary (1714)
type cc2 for 2) Bridgeway Commentary (2005)
Morning/evening audio sets–
type pmd for Play Morning Devotionals
type ped for Play Evening Devotionals
type pmr for Play Morning Daily Readings
type per for Play Evening Daily Readings
Click on Advanced Features to display more details.
Click on the items in Extras to display some PDFs and Prophecy related information.
Click on Add Notes for Notes manager.
Click on PDF Charts for a list of one page informative charts.
PAGE 4: Web Resources (Press Shift F4)
Links to various freeware Bible applications for both Windows PC and Mobile Devices are found on this page.
Additional links to Bible Study resources are here also.
Bible Browser Zoom Window (F10 to Zoom/Unzoom):
This window allows for easier reading of Bible text, Commentaries, Devotionals and Reading Plans.
If you are primarily focused on reading the Word, this may be a better place to work from.
Every Bible resource from the Main Page 3 window are here, each in a separate window.
Pressing F11, F12 will switch between Bibles, Commentaries, Devotionals and Reading Plans.
Relevant Commentary for the current Bible chapter is automatically shown as are today’s Devotionals and Readings.
For Devotionals and Reading Plans you may click on <, T or > to display previous day, Today or next day readings.
For those who believe the King James Bible to be harder to read, the Dictionaries window contains the King James Word List which is short definitions to words uncommon today.
SPECIAL FEATURE: Topical Bible window (Topics tab)
– Instead of just displaying all related verse numbers of a topic, this window retrieves all of the verse text for easy reading or audio playback.
Press F10 to enter and leave the Zoom window. If you click Exit in Zoom mode, the program will return to it.
Tray icon – Right click Menu options:
1) Audio Control => Pause/Resume, Stop Audio or set the computer to Sleep After audio is finished
2) Auto Start – adds the program to Windows Startup if checked
3) Configuration – displays program Setup window
4) Bible => search verses, go to a specific verse, display Prophecy calculator and related info
5) Devotionals => play Audio devotionals, Morning or Evening set
6) Daily Readings => play Audio readings, Morning or Evening set
7) General Info – same as this Quick Help
8) Keys Help – shows all Mouse and Keyboard commands
9) Show/Hide Program – toggle displaying or hiding the main windows
10) RSS News Feeds => Start/Stop/Edit Feeds and Examples
11) Popup Wisdom => display one of four lists: Verses, Quotes, Science, Trivia – click anytime to close them
12) Quick Lookups => display Dictionary or Topical search windows
13) Web Update – check for newer program version and download if desired
14) EXIT PROGRAM
Setup:
You may set the following options here:
1) Choose from four fonts for use while reading Bible text
2) Enter a font size from 8 to 14 points.
3) Choose from any of three Bible translations:
a. the 1769 Authorized Version (also known as the King James version)
b. the 1999 American King James (the King James updated to a more modern vocabulary)
c. the 2012 Lexham English Bible (Copyright 2010, 2012 Logos Bible Software)
4) Refresh All Resources – updates Bibles, Commentaries, Devotionals and Reading Plans [this is automatically done on first run or whenever you download a new version]
5) Audio Voice – the Text-to-Speech Voice will default to the first one, you may
pick from any others displayed. [Windows XP usually has Microsoft Sam, Windows 7 comes with Microsoft Anna, Windows 8/10 have Microsoft David and Zira] You may also adjust the Voice speed with the Speech control panel.
6) Show Help Tool Tips – you may turn these off once you know your way around the program.
7) Session Time Limit in minutes – defaults to 20 minutes and reminds when 20 minutes are up.
8) Total Reading Time in minutes – this may be changed to any number or set to 0.
9) Background Color – you may set the background color here, choosing light colors is best
10) Update Program – checks for online updates (done automatically once a day)
11) RSS news reader – set update interval and the number of items to display from each website
12) Interval for Famous Quotes – set to 0 if not desired
13) Interval for Popular Verses – set to 0 if not desired
14) Interval for Bible Science facts – set to 0 if not desired
15) Interval for Bible Trivia items – set to 0 if not desired
16) How long to display popups – use 0 to view them until clicked on
17) Check boxes next to these intervals control audio playback
[v3.02 update – For Spring 2018, I add a shorter left click menu and a comprehensive visual Help file.]
The new left click menu – left clicking on the program’s tray icon will now display a more concise menu. From this menu you can access key program features, display the Scrolling Bible, play daily Devotionals and Readings, display Pop up info and news feeds.
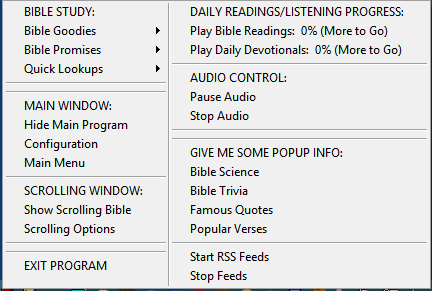
Whenever you have started to listen or read to daily studies, the menu will turn blue. Click “Play Bible Readings or Play Daily Devotionals” to start your studies. Once the standard studies have been done for the day, the menu will turn green.
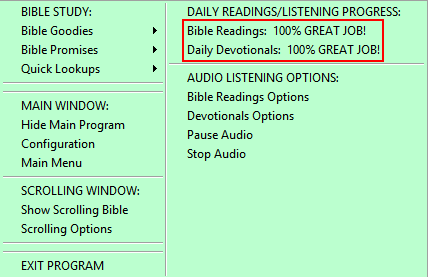
The program now includes a comprehensive Help file. Click “Visual Guide” from page 1 or type a ? to display the new help. When you type ? you will get help based on which window or page you are viewing. This help was needed and overdue, but, felt like writing a book. I hope it helps users to use more capabilities of the program.
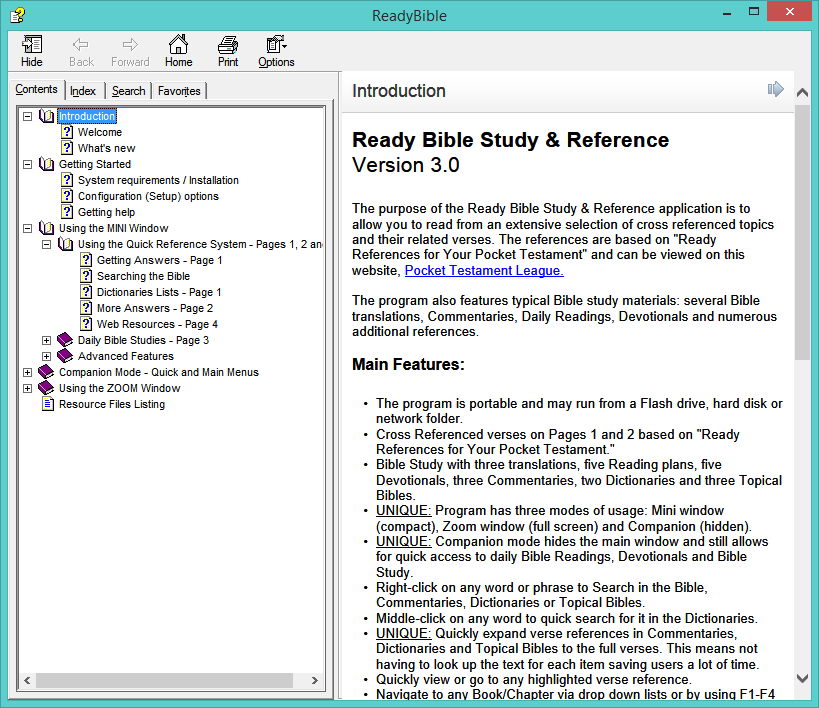
[v2.90 update – For Christmas 2017, I merged two of my other Bible applications into Ready Bible Study. The Constant WORD scrolling Bible program and the Bible Promises program are now included. The separate programs have a few more features than what I included but I felt it is worth adding this functionality. I plan to improve upon it later on. The pictures below depict these changes. See those programs Blog pages for more information on them. The two newest features are discussed next followed by general information on the program. ]
THE SCROLLING BIBLE:
{When you first start displaying the scrolling text, it will be at the top, middle of your main monitor. Use the menu options below to adjust the size and color of the text and window.}
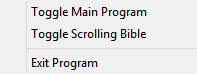
Mousing over the scroller will display the chapter and verse.
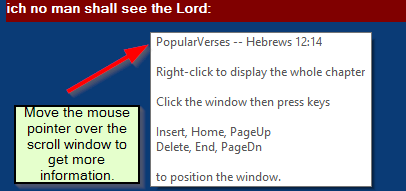
Right click the scroller to display the associated verse.
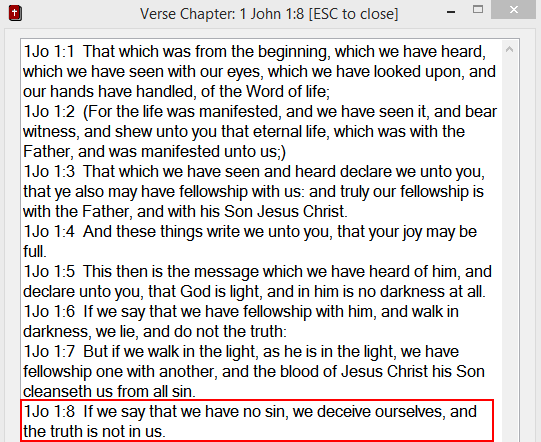
New menu items:
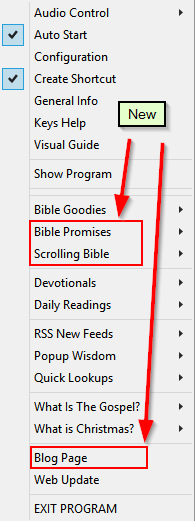
Optional settings for the scrolling Bible:
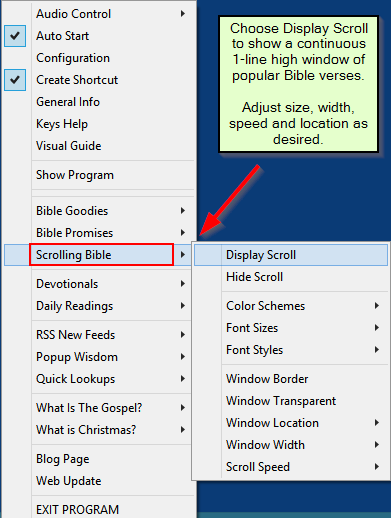
THE BIBLE PROMISES MENU:
Bible Promises are accessed in the left and right click menus, which are displayed by clicking on the tray icon. 
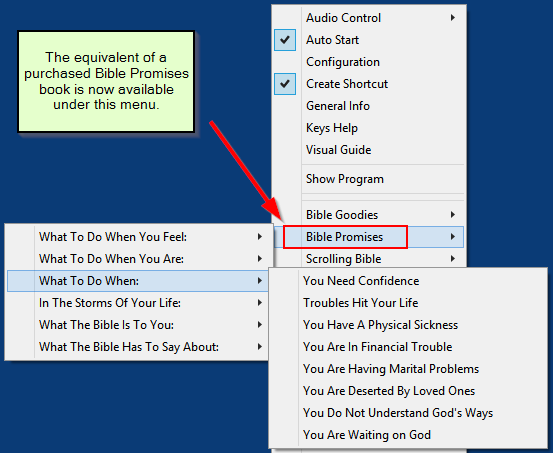
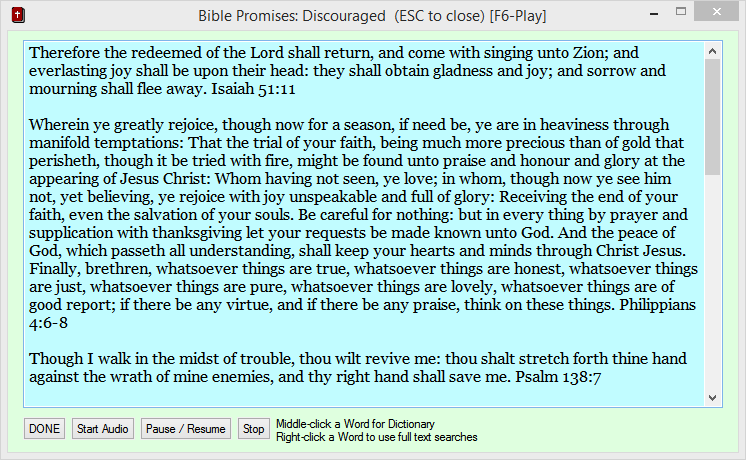
Changes for v3.14:
There are two additional keyboard commands that give users access to all of the options in Ready Bible study without using the program’s menus. Thus, these are primarily to be used when the program window is hidden. There is the Quick Command Bar and the Full Commands List.
Quick Command Bar
Holding down a Shift key then pressing the Backspace key will display the Quick Command Bar. This window contains the primary Bible commands. Simply press the First letter of any commmand on the left side to see a list of options for that command on the right side. Press the First letter of a right side command and it will execute.
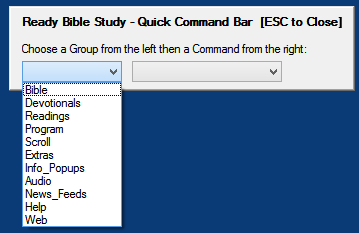
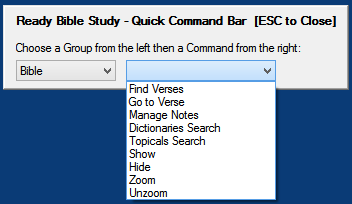
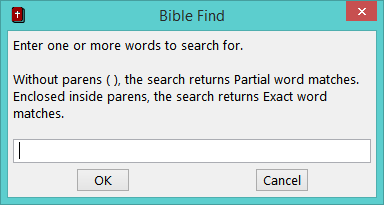
Full Commands List
Holding down both Ctrl keys will display a window with all of Ready Bible commands. Typing in a word or two of interest will filter the list. Double-click any item to display it. This is another feature that allows control of the program, even when it is hidden.
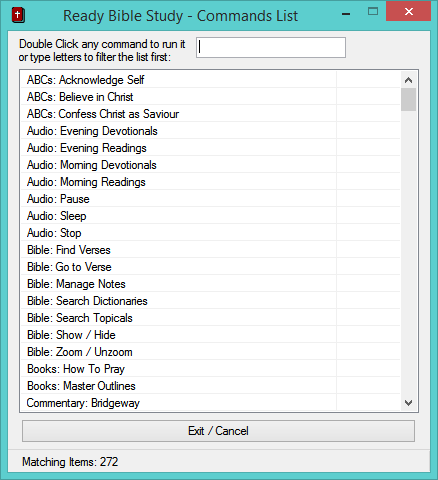
Search on Lord:
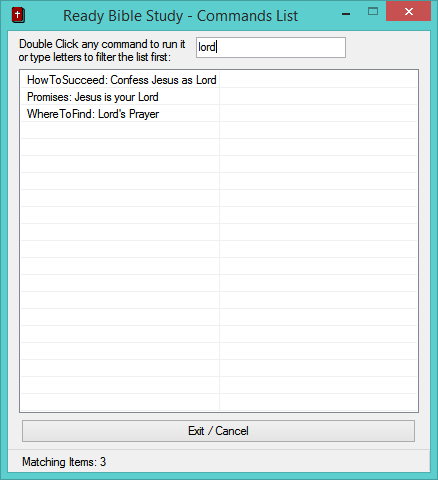
Double-click “Promises: Jesus is your Lord”Hopefully, this keyboard access to program features will make it easier for all to do basic Bible study.
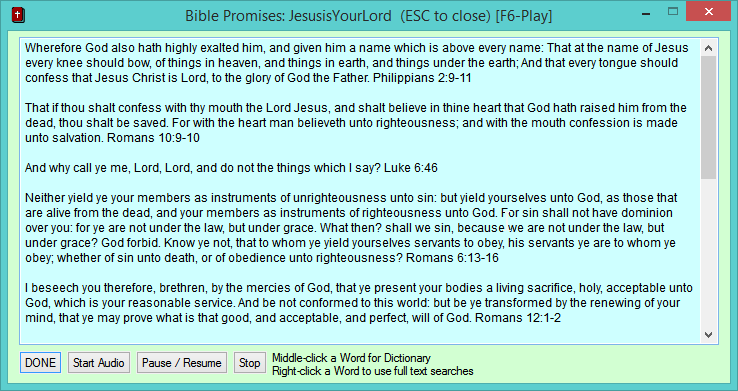
Changes for version 3.23
Bible Navigator (click Navigate or press Alt-F9)
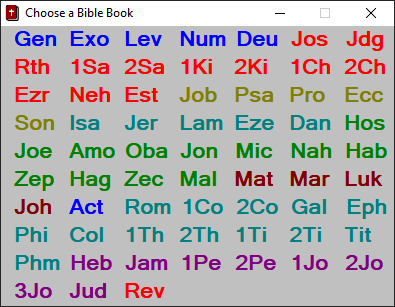
Then choose a Chapter:
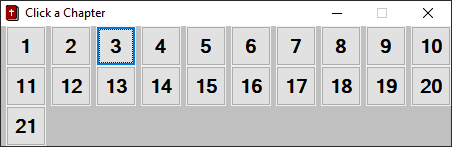
Then choose a Verse:
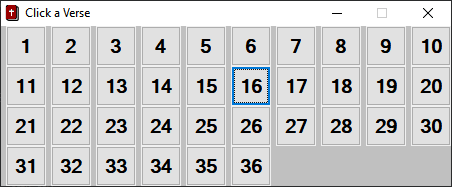
Now you can use Treasury of Scripture Knowledge related Bible verses:
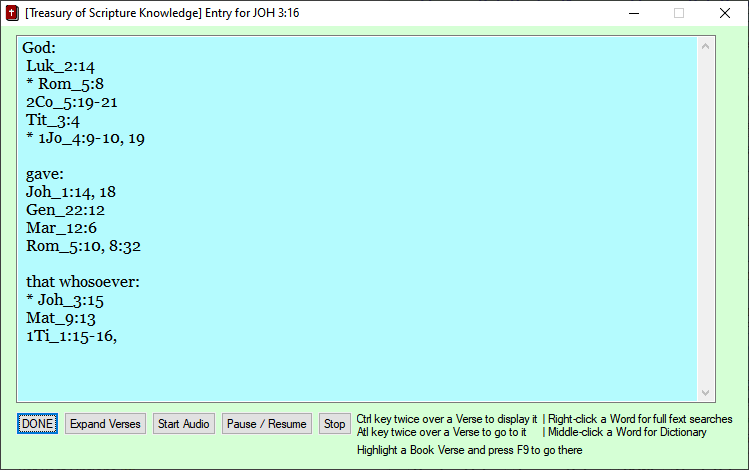
Click Expand Verses to read them all:
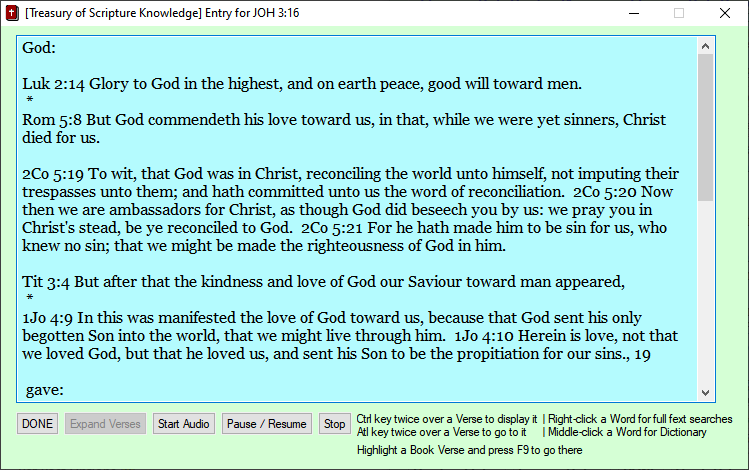
The Bible Navigator is incorporated into the Commands and Quick Launchers as well.
Happy Bible Studying!
Lately, I have been trying to think of what other ways Biblical information can be presented on a Windows PC. I have both Ready Bible Study which allows for full audio reading from any resource and a smaller Bible Promises application. Popup Bible verses and Christian quotes can be displayed with Ready Bible Study or another program called Popup Info. These popups are small windows displayed at user set time intervals.
These popups are good, but, another idea came to me. Why not use a small window with constantly scrolling text at one corner of the monitor. Using this technique helps us to do what Paul said in Romans 12:2, “And be not conformed to this world: but be ye transformed by the renewing of your mind, that ye may prove what is that good, and acceptable, and perfect, will of God.” Also in Isaiah 26:3 we are reminded, “Thou wilt keep him in perfect peace, whose mind is stayed on thee: because he trusteth in thee.”
Using three source texts that are part of my other Bible programs, I created a new application called Constant WORD. Operation of the program is very simple. When you first run it, you will see a randomly chosen Bible verse from among 523 popular verses in a small window at the top middle of your monitor. The text will scroll slowly and once it disappears the program will choose another verse. When you put your mouse over the window, it will pause and display the Book Chapter and Verse that is currently scrolling. The program run continuously until you shutdown or exit it.
When you click on the window then press one of the keys (Ins, Del, Home, End, PgUp, PgDn), the window will move. You can also use the program’s right-click menu to set the window location.
The program is quite configurable using its right-click menu. For text font, you may select Normal or Bold style, sizes 8 to 12 points and the width of the window in pixels from 400 to 600. For colors, you can select from several color schemes. The first color is text, the second color is the window background. For the window you can turn its border on and off, select its location and its width. In order to change the source text, simply pick another one from the menu. The program saves all settings but border and source text which default to None and Popular Verses (since the name is Constant WORD).
Clicking on the program’s tray icon which is a white Cross will pause the scrolling until you click it again. The cross color will change to denote it is paused. New in release 1.08 are a couple more Colors and clicking on the tray icon and the menu item Window Hide do the same thing now. Clicking the icon now pauses the scrolling and hides the window. The program will also stop scrolling if the mouse or keyboard has not been used for 30 seconds.
Some screen shots from the program are below. I look forward to any feedback or suggestions you may have.
About program window:
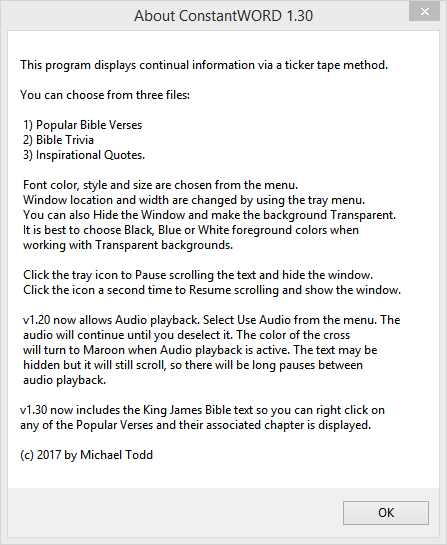
Sample scrolling window using white on green color scheme:

Putting your mouse pointer over the window displays information about the current item:
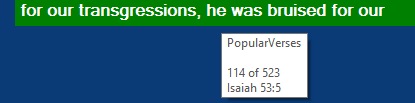
Right click a verse to display its chapter.
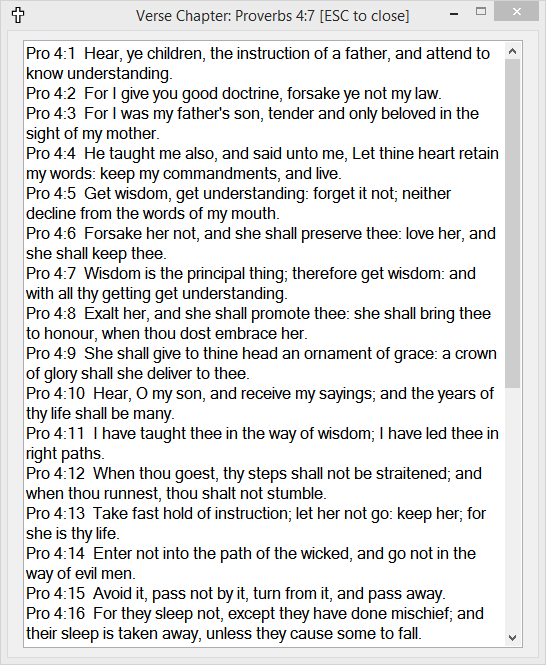
You can change source text at any time:
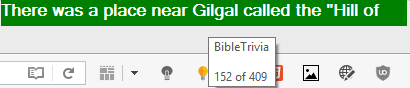
A different color scheme at bottom right position:

The program menu contains lots of user settings and a link to this web page:
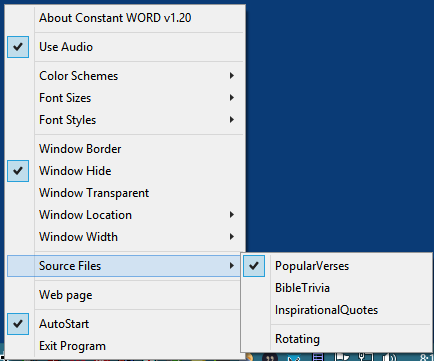
New in release 1.04 are additional Color Schemes, Window Hide, Window Transparent and automatic Rotating between the three source files. In the above picture, if you click on Rotating, the program will switch to the file 2 Bible Trivia for 10 minutes then switch to file 3 Inspirational Quotes for 10 minutes then go back to file 1 Popular Verses. It will continue to do this until you exit or uncheck Rotating.
Clicking on Window Hide will pause Scrolling then Hide the window until you choose it again. It’s kind of like pressing the Boss Key from the past.
Clicking on Window Transparent will make the current background color transparent. This works well to blend the text into either the Title bar, the status bar or the windows desktop. You will have to experiment with this feature. If the text becomes hard to read then click on Transparent again to turn it off. Below are two windows showing regular gray background and transparent background.


The two newest items are set and show Favorite Verses
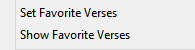
Selecting Set Favorite Verses will show the verse chooser.
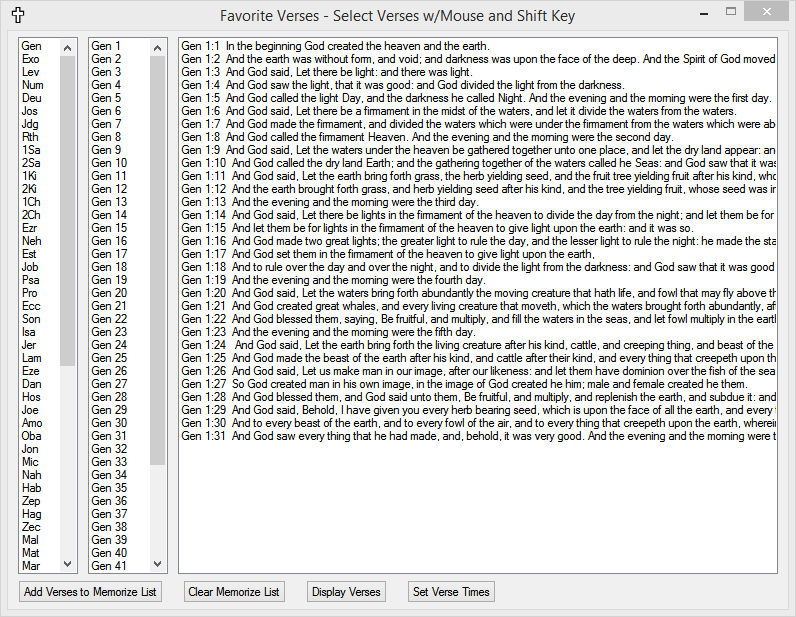
Select one or more verses with your mouse then click Add Verses to Memorize List button. Continue to do this until you are done. You can click Display Verses to see the result.
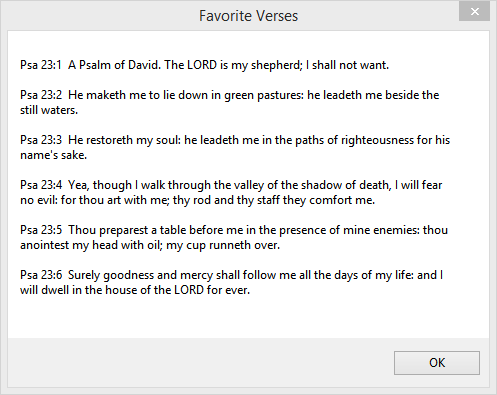
Click Set Times to enter a list of times you wish to see your chosen verses. Just use 24 hour time and leading zeros from midnight to 10am.
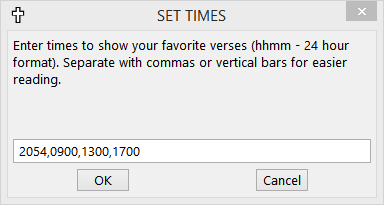
I will also look at add other resources in the future. This release contains close to 2,500 items between the three source files.
A program to create simple large text presentations.
Click here to view its blog post: TextShow
A lot has happened since the last update to Get Exercise. After noticing that there were a lot of windows and prompts on my computer after I had been away from it for a while, I decided that a central window to hold exercise reminders was needed. I have called it an Exercise Dashboard for lack of any better name. Below is an example of the Dashboard with sample reminders. It displays up to 6 reminders, each one can be for Stretching, Aerobics, Circuit training or Eye exercises.
The parts of this window are: 1) Instructions – Left clicking on a button acknowledges that you have or will do it and displays any associated picture instructions, Right clicking a button skips that exercise, 2) The button area, 3) a motivational quote areas which changes upon receipt of a reminder or by clicking a button and 4) a status bar that shows the totals for each type of exercise.
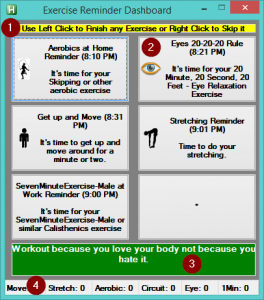
If you click on the status bar you will see a summary and the option to zero out all the totals.
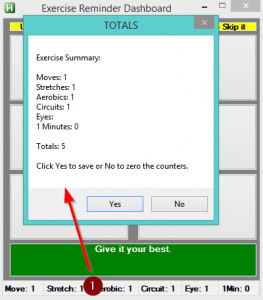
You may close this window without taking any action, but, every time a new reminder occurs, you will see the window and a new reminder button.
I hope everyone will agree this Dashboard approach provides a much more convenient and less cluttered approach than the previous versions of the program.
The other big additions are Timers for both the stretching exercises and the 1 Minute exercises. It dawned on me that these should have been included a while ago. Now you can start a timer, do your stretching or 1 minute exercises while waiting for a beep. Screen shots of these timers are below.
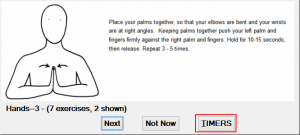
Clicking the TIMERS button displays:
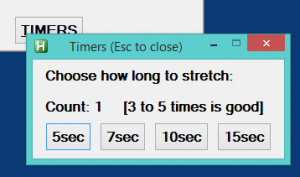
When you reach 3 counts of stretching the color turns green.
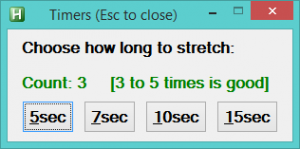
The timer itself looks like this.
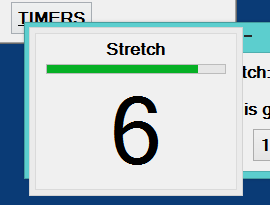
The 1 Minute exercise window also has a timer preset for 60 seconds.
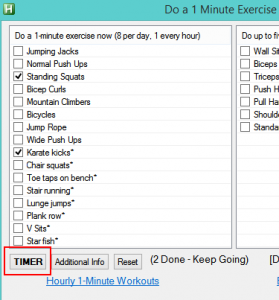
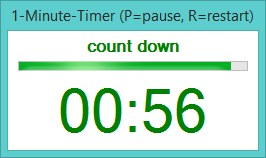
When you Exit or Restart the program, you are prompted to Save the checked 1-minute items and the Dashboard totals. When you make changes to Setup, these are automatically saved since the program needs to restart after those changes. This makes is a lot easier to experiment with settings as you won’t lose the exercises you have completed for the day.
Right-clicking on the program’s tray icon to reveal its menu. The new additions are Display Exercise Dashboard and Pomorodo Timers.
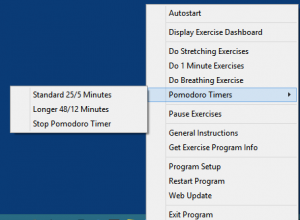
After you select either the Standard or Longer Pomodoros you will see a taskbar message as below. This means for 25 minutes you are to work diligently on a task. This will be followed by a 5 minute break. You will see these prompts once per minute while Pomodoro is running. You can stop it at any time. Also, notice that the program’s icon will turn Green during Work and Red during Break. I am very visual and threw this in just as another reminder that Pomodoro is running. You can also select the longer 48 minute version with 12 minutes of break. Traditionally, Pomodoro cycles are counted and after 4 of them you can take a 15-30 minute break. I may add that in the next release. You can see how many have counted off by the #number in the minute prompts.
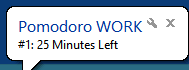
When you exit or restart the program, you are now given the opportunity to save the number of Dashboard exercises that you have completed and also which 1 Minute exercises you have completed for today. At the start of a new day you may need to reset the 1 Minute list and click on the Dashboard status bar to clear its counters. Or simply exit the program without saving these. Also, when you make changes to Setup, these are automatically saved for you so you won’t lose your counts or check list for today.
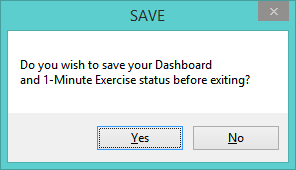
These are the additions to the Get Exercise program. I am hoping all of my testing is complete. I’ve been quite ready to upload this new version as it is much more complete than the previous release.
Please leave comments on any issues or future features you would like to see in the program. I will be giving it a break for a while until some more ideas come my way.
For close to two years, I have been using a standing computer desk while at work. After reading multiple articles on the dangers of too much sitting, I decided to give this a try. It has worked pretty well, but, I started noticing a couple of varicose veins in my right thigh several months ago. I’ve never had varicose veins before. Recently, they got worse, so I started Googling “standing and varicose veins.” Well, it didn’t take long to find out that too much standing is a common factor in getting varicose veins and can also cause other health issues.
Well, dang, here we go again. I naturally started sitting more during the day. Then I found a Cornell University study which suggests the following routine:
- Sit for 20 minutes.
- Stand for 8 minutes.
- Stretch or move around for 2 minutes.
- Generally repeat this cycle during the day.
Here is a link to the Cornell Study findings.
A new program has been created to remind users to go through this Sit, Stand, Stretch cycle.
(Nov 4th, 2018) The setup for version 1.03 of the program is here Sit-Stand-Stretch-setup. Just open and run the included setup application. It will place the program into your Desktop folder. The shortcut appears as below.

When the program is started, it begins a new Sit phase of 20 minutes. It will remain onscreen or users can click Hide. It will also show how many minute/seconds the current phase has been running and its button is in bold text. The counters underneath are just for general information. Users can restart any phase by clicking that button.
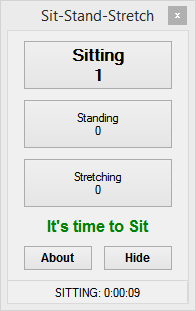
After 20 minutes, a window will display saying it is time to Stand. Until you click OK it will remain in the Sitting phase. [v1.03 important change – in the latest version, all the prompts have OK and Cancel buttons. If you click OK or press the Enter key, the program will advance to the next mode. If you click Cancel or press the Escape key, the program will restart the current mode. And after the prompt closes, the program sets the focus to the last active window.]
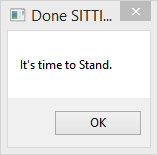
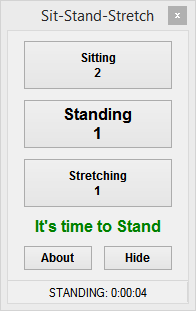
And after 8 minutes of Standing, a prompt will appear reminding users to Stretch and/or Move for a least 2 minutes.
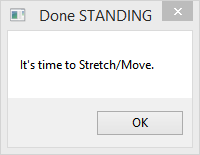
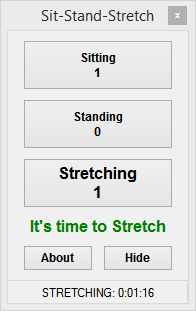
When the 2 minutes of Stretching is done, the next prompt is to start Sitting again for 20 minutes.
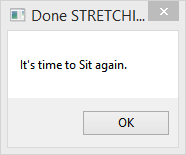
So, this cycling of Sit, Stand, Stretch continues until you exit the program. If the computer goes into Sleep or Hibernation, upon Waking, the program will start in Sitting phase again.
The program window can be placed on top of other windows by right-clicking on part of it or by choose “Always On Top” from the taskbar menu. Using “Always On Top” removes the title bar of the Window, which is just a visual indication that it is turned on.
Use the left or right mouse buttons to activate the system tray menu.
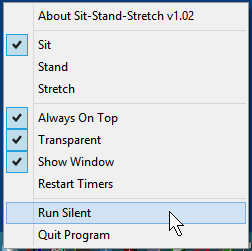
Users can turn on/off “Always On Top” and can click on the Hide button to not show the main window. [v1.02 additions are: 1) Transparent – choose this to make the program see through and 2) Run Silent – choose this to turn off all program prompts (the icon will turn white and black while the program is silenced).]
Clicking on About on the main window will display the following:
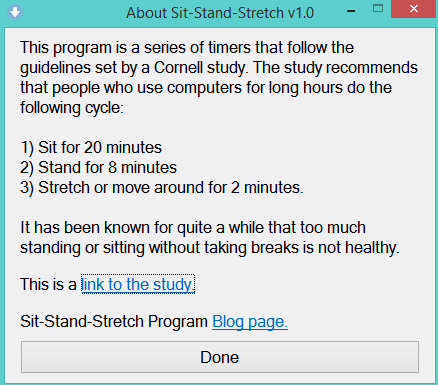
Click “link to the study” to see the original study from which I got the information to create this program. Or click “Blog page” to browse to the program’s home page.
The “Show Window” menu option will always display the program window in its last position. If the window has gone off-screen then choose “Restart Program” to center it.
That’s about it, feel free to leave comments and/or suggestions.
Cheers!
After reading more articles about how people don’t take enough breaks from working at their Office or Home office computers, I decided to write a quickie application to remind them to get up and leave their computers every so often. As with any reminder program, users have to make up their mind to ‘obey’ the reminder notices. And that can be a difficult thing to do.
The new program is called Take-A-Break. When it is first run, this information window will be displayed.
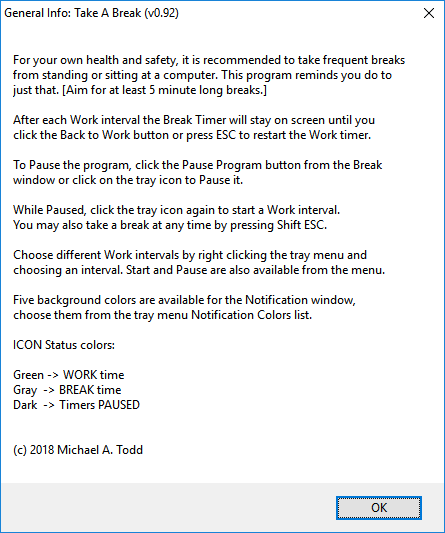
Take A Break defaults to 25 minute Work intervals and recommends 5 minute breaks until users select a different value. Users will see this notice at the start of each work interval. This notice will disappear in a few seconds.
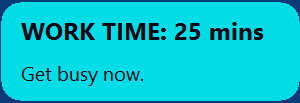
After 30 minutes, a Break timer window appears requesting users leave their computer for at least 5 minutes at a time. The Break timer window remains on screen to show how long a break users have taken. The window will not interfere with any typing in progress and can be moved to any position.
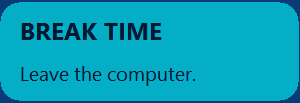
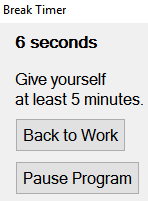
When you are ready to go back to work, just click ‘Back to Work’ and the 30 minute timer will start over. If you have a meeting or need to pause the program then click ‘Pause Program.’ The tray icon is Green for Work, Gray for Break time, and Dark blue for Paused program.
If you wish to change the Work time interval then right-click the program’s tray icon and choose a different value. This value will become the default until you change it again. The 1 Minute interval is just so users can quickly see how the program works. Quiet Mode simply disables the double beep that normally is heard when it is time to take a break.
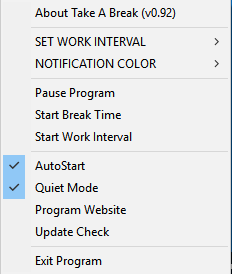
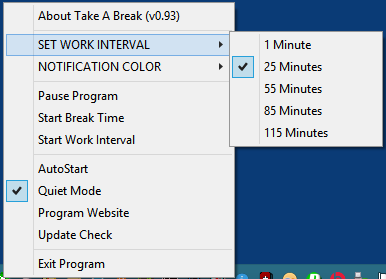
From this menu, you can also do Pause Program, Start a Break or Start a Work Interval. You may also choose AutoStart so that the program will run automatically the next time you sign onto your computer. The ‘About Take A Break’ will re-display the basic instructions.
Left Clicking the program’s tray icon will either do Pause Program or Back to Work.
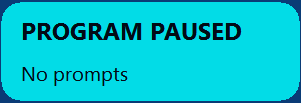
From your keyboard, you may also press ESC to close the Break window and start Work. And you can press Shift-ESC at any time to go into a new Break. These two key settings will probably be user changeable in the near future. But, from experience so far they don’t appear to interfere with normal Windows applications.
Users can now set the background color of the Notification messages via the menu.
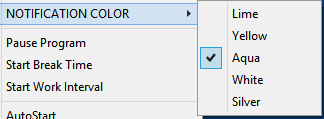
That’s all there is for this reminder program. I have tried to keep it very simple and effective.
Purpose:
To provide a quick way to send highly visible short alert messages, with optional additional information and/or a link to a shared document or web page, to one or more users on any functional team. For Production areas that use generic logins on shared PCs, users will sign into the program with their login name so they are able to receive alerts meant only for them. This will also work for users who do not have access to email or Teams.
Segments:
Alerts can be sent to three segments: 1) individual users, 2) user groups or teams and 3) everyone user who is running the program out of the same shared network folder. Currently, only senders can remove alerts to teams or everyone, while recipients can remove those sent to them.
Safety features:
- User must have a sign in to use the program (a password can be made mandatory)
- Log file contains an audit of every alert, who sent it, the recipient, date/time along with who removes alerts.
- A checksum is saved for each alert. If anyone changes the alert filename or its contents, the alert will no longer be displayed and certain user can be notified which file(s) have been tampered with. This assures users know who sent out the alerts and that their contents are unaltered.
- For alerts sent to users, only the sender or the recipient can remove them.
- For group or everyone alerts, only the sender can remove them.
- In the unlikely event that a non sanctioned alert is sent, ALL alerts can be removed quickly for those knowing the password.
Clicking the program icon in the system tray display this menu:
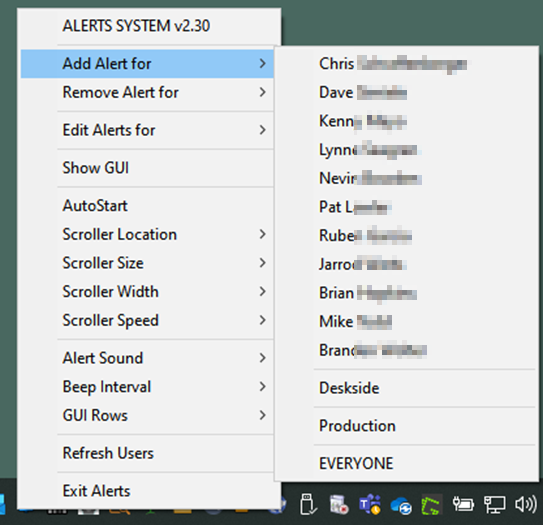
Double clicking the icon display a GUI that can also be used to send alerts:
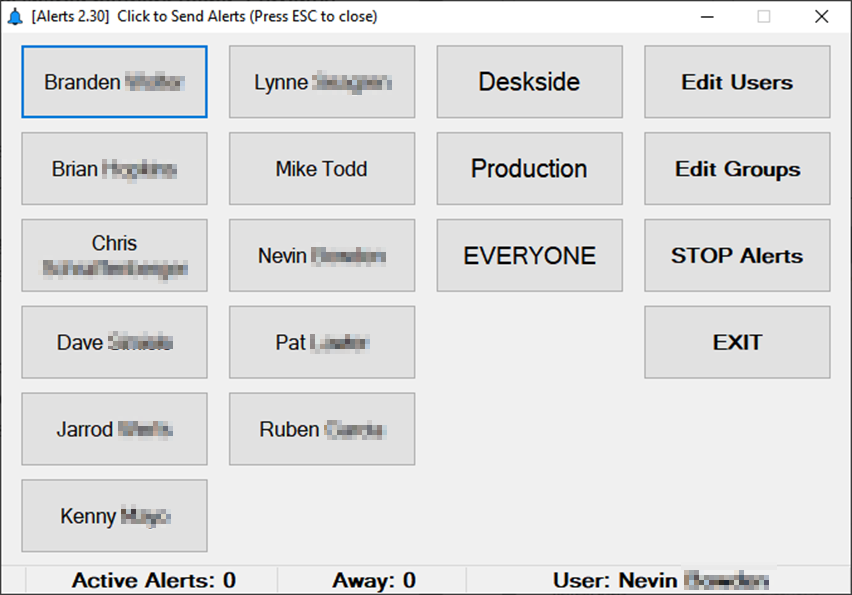
Clicking on a button, like mine, will display:
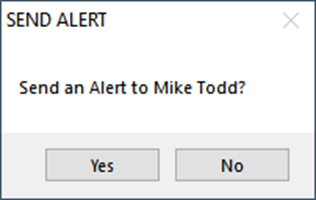
Enter some text:
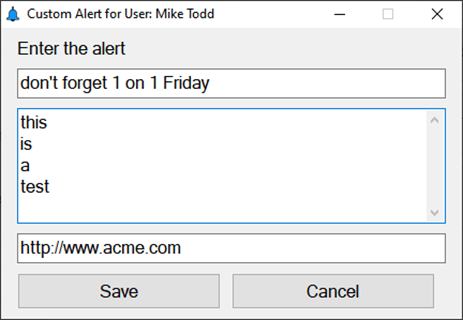
The button is underlined if the user/group has an active alert:
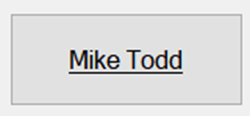
I will see this alert scrolling:

Mousing over the alert will display any additional text:
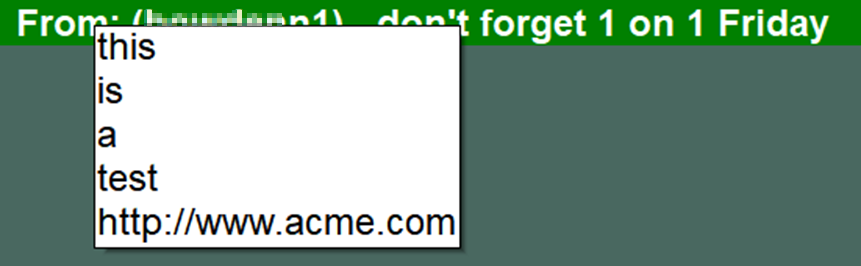
To remove an alert, the user simply clicks on their name once they have read it:
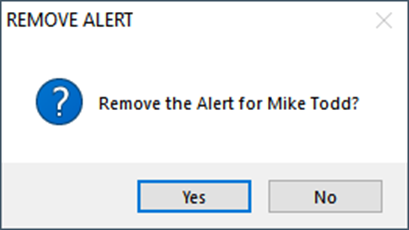
The program can also display via an asterisk any users that are currently On Break.
This program allows users to track time for projects and activities they want to spend a certain amount of time on each day. It doesn’t keep any history but is just for daily tracking. Users enter the item name to track and how many minutes they want to do that activity per day.
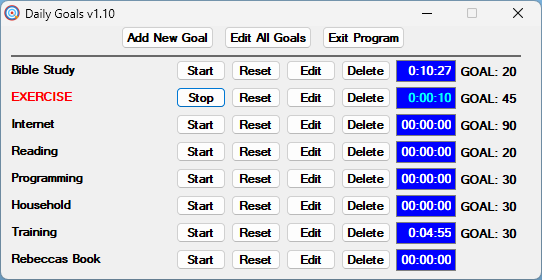
Clicking on Add New Goal displays this.
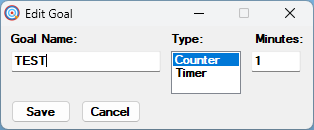
In this instance, after one minute, a message is displayed saying the goal TEST has been reached. This message is repeated until the timer is stopped.
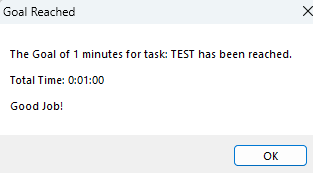
And the main window will show the goal was reached.

Timer goals count up to the time you have set.
Counter goals count down then remind you time is up.
Purpose: To manage the email communications between us and the managers of Terminated staff and the users of Refreshed PCs.
Four standard email templates are used for the retrieval of Termed equipment which are numbered from 1 to 4. A user modifiable template for Terms is numbered 0. A standard template for the return of Refreshed old equipment uses letter A. After ticket information has been entered, the program waits for us to check items that need to be processed today. Those will have a Next Email date of today. To compose emails to those the managers of those Terms, select a ticket then click on Email Selected User. This will update the Last Email date to today and the Next Email date to two business days away, and it bumps up the email template number, for those in the range of 1 to 4. So, it automates those dates so each day you will see the tickets to work with. And the program generates all the email text for pasting into ServiceNow. With Direct Paste enabled (default), the program will paste emails into the Compose Email window.
The main window for managing the email process is the Returns List below.
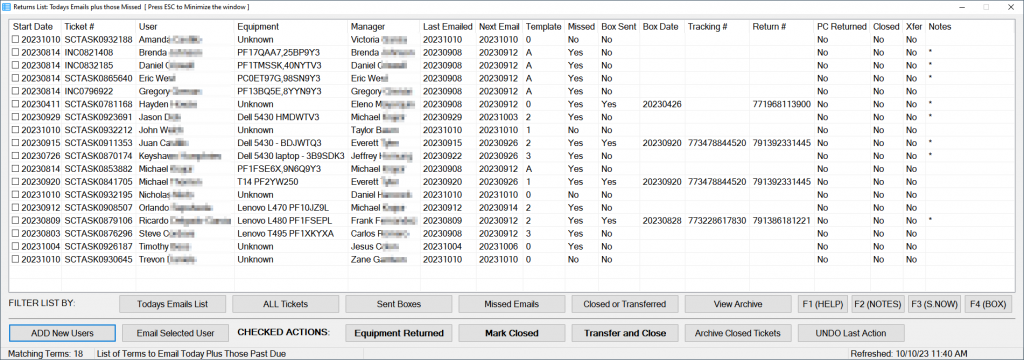
All of this information is stored for each ticket:
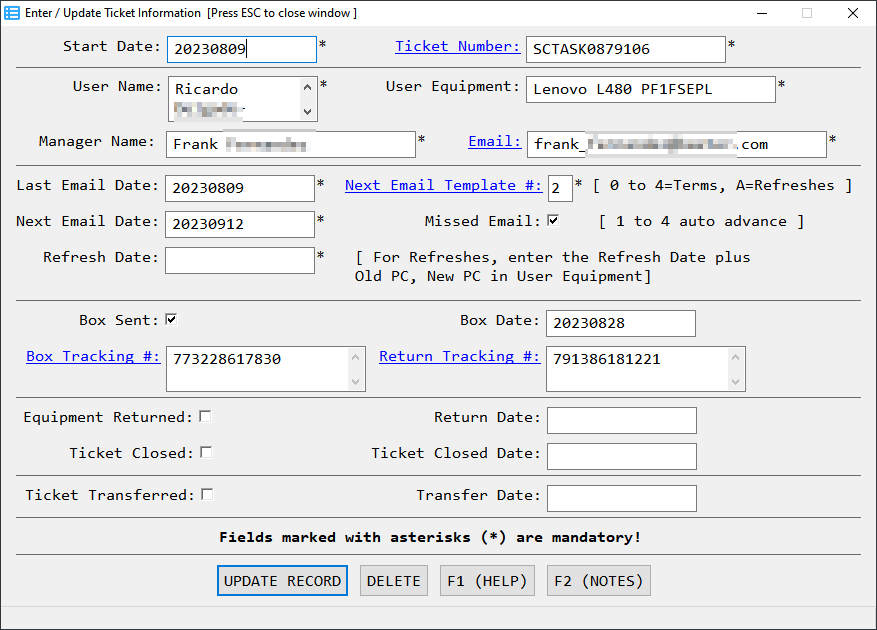
The items in blue will launch the ticket system webpage, Outlook email, UPS / FedEx tracking webpages, etc.
The program will also compose email text to be sent out, for example:
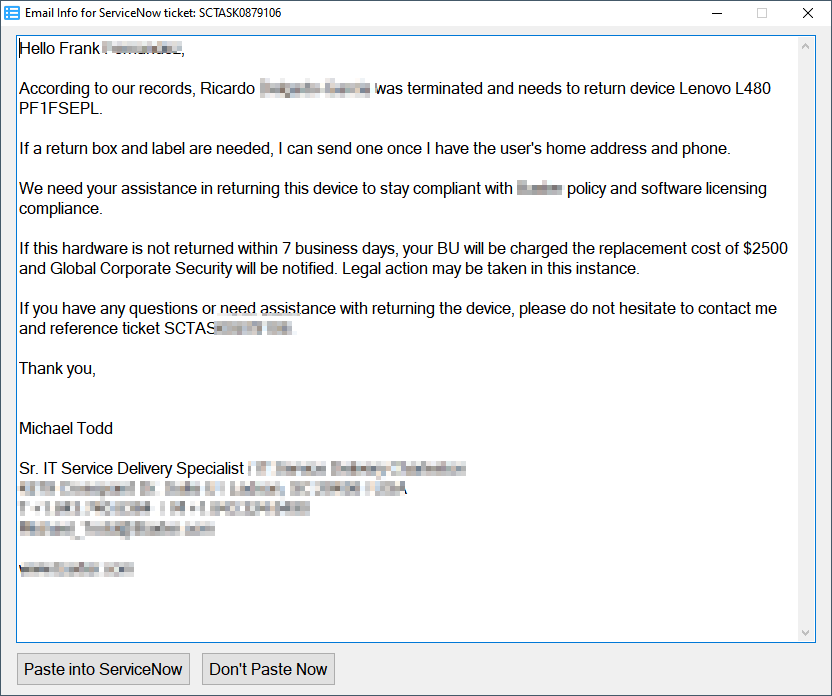
The program will update the text and the next date to send a reminder automatically. It is hoped that it makes equipment retrievals easier.
Purpose: To help track PCs Usage by monitoring 1) the CMDB assigned user, 2) PCs assigned to Termed users or 3) PCs that have been Refreshed for users. IT can also leave a message with the user(s) of any PC. Users then see one or more prompts to turn in Refreshed or Termed equipment. In order to allow SCCM to work, the program will alert users when their PC has not been on the Hillrom network for 3 days. After 14 days off our network, if the alert is not followed and a network connection is not established within 5 minutes, the user’s Internet browsing will be disabled. Once the user reconnects via an Office or VPN connection, browsing will be reenabled. The program runs in the background until it detects an Office or a VPN connection then it checks for messages related to the current computer. If warranted, it displays one or more messages as shown below. After message(s) are displayed, the program exits. The program can run via command line or a GUI (messages gui). The command list is displayed by typing messages help at the command line.
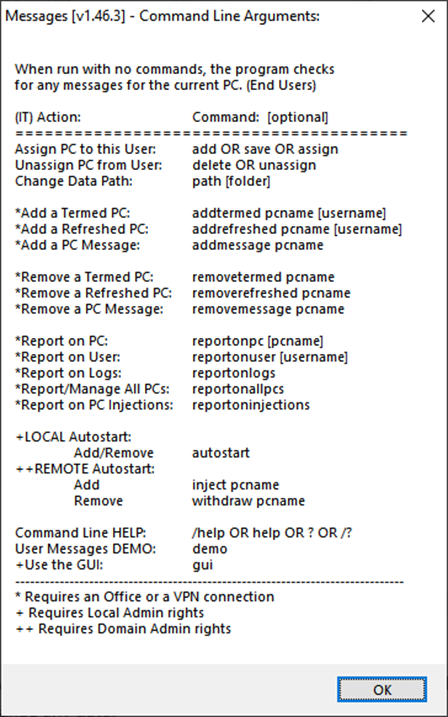
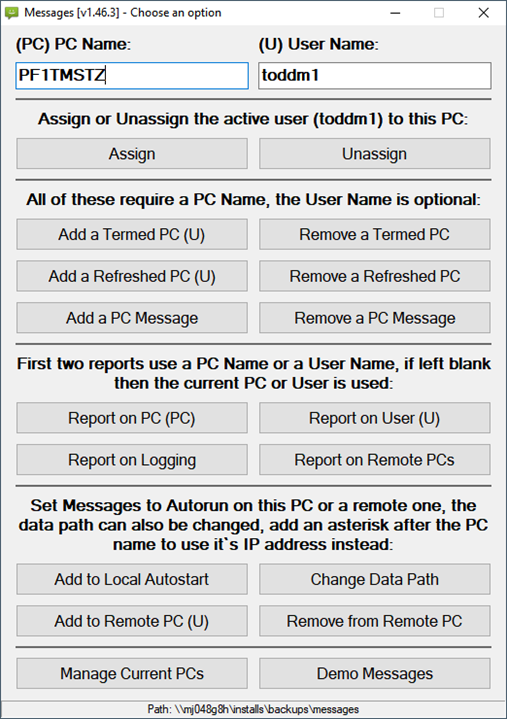
When properly configured, the program will alert users in several situations:
If the current user not assigned to a computer:
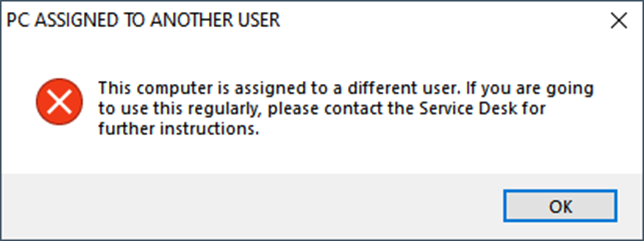
If users use a computer that was assigned to someone now departed:
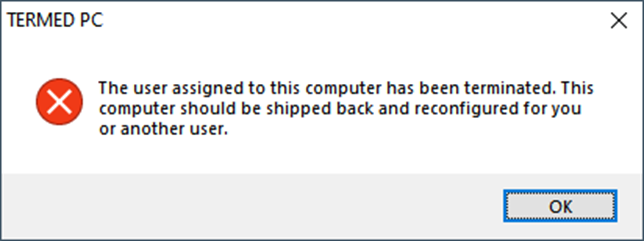
If a computer has been replaced and needs to be returned, but, someone is still using it:
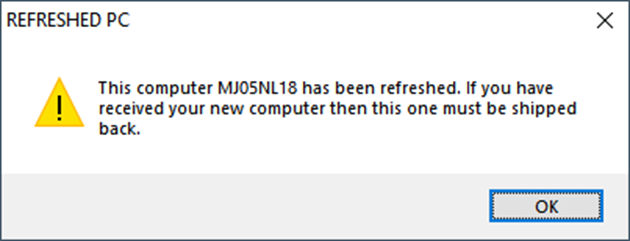
A message can be left for specific computers, so whoever logs in will see it:
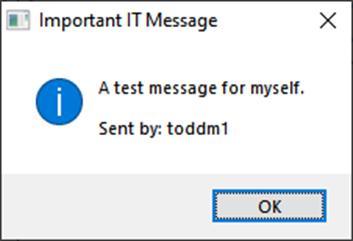
Other statistics are stored for PCs and Users:
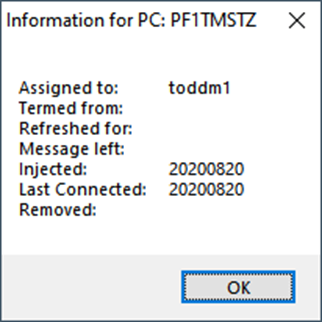
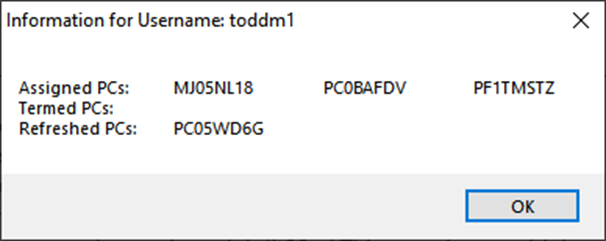
Logs are only kept when users receive messages:
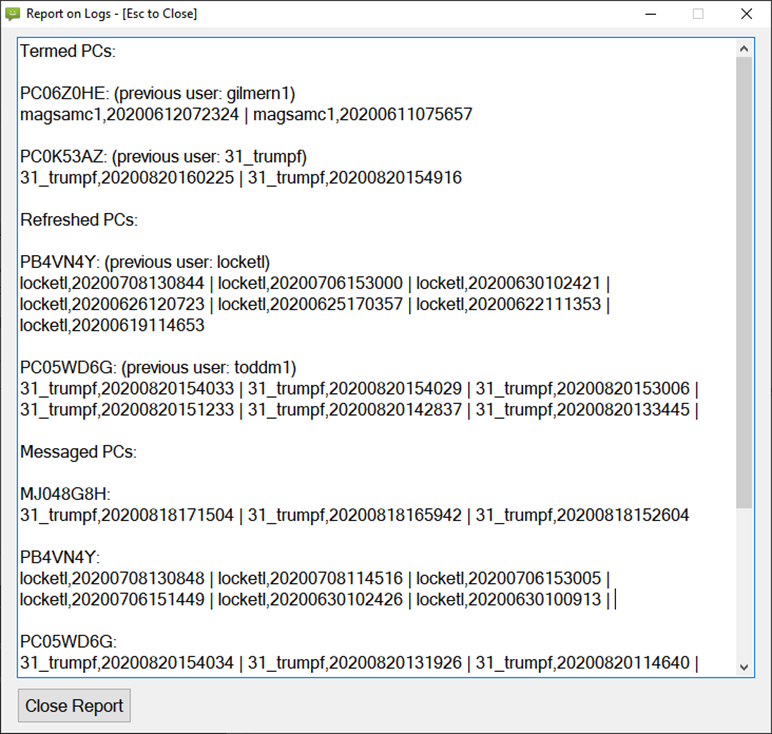
If users have not been on the network for 3 days, then they will see:
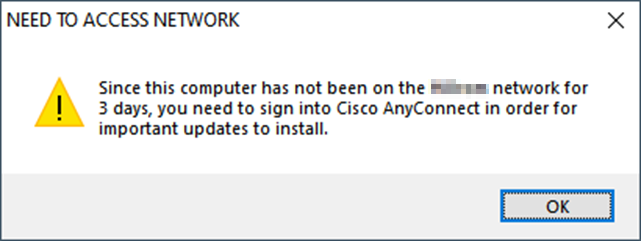
After 14 days, the message changes and browsing is disabled.
Deployment: The program is a single EXE file that can be dropped anywhere onto a PC. For all the features to work, a shortcut must be created in the Common Startup folder. This enables other users to log into the computer and have it still run after each login. The program checks the c:\temp\CMDB folder for the original Assignee and a network folder for Termed, Refreshed and Assigned information. If the computer is not online, the program checks the network every 5 minutes. Once it has checked the network folder, it exits.
Program Introduction
The PC Dashboard program was conceived with two purposes in mind: 1) as a way to monitor business critical computers in areas like Call Centers or Production lines and alert administrators visually and through email when performance events are occurring and 2) providing a convenient mechanism to work with remote Windows-based computers using a variety of command line utilities.
Embedded into the program are all necessary tools except the RSAT (Remote Server Administrator Tools) and LAPS (Local Admin Password Solution) applications which need to be installed. All of the other tools are copied into the local c:\temp directory. Several temporary files are also created in that folder during operation of the program. Users of the program should have Domain Admin privileges. Otherwise, many functions will not operate correctly.
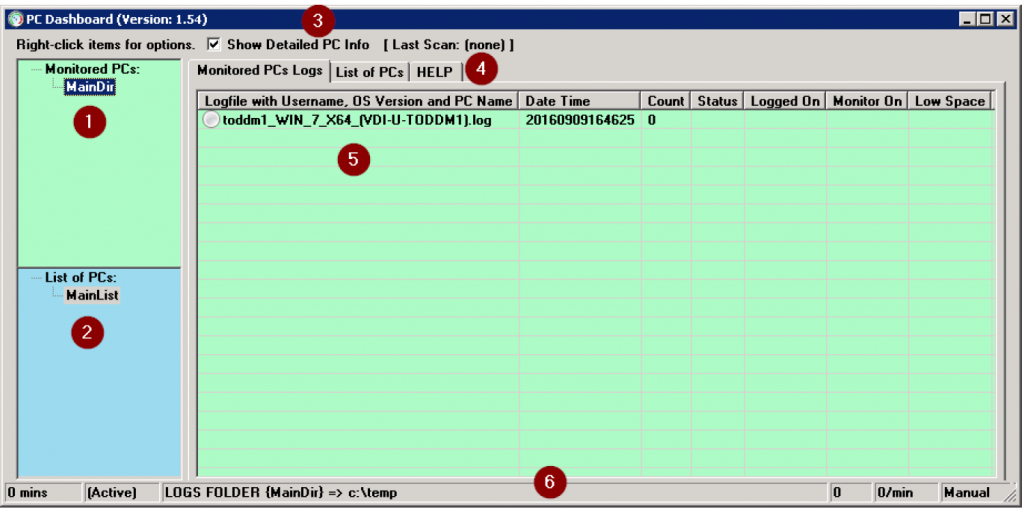
The components in this window are:
1) List of Monitored Directories – here are found one or more directories which the program actively monitors for changes to files that end with .log. When any of these files are updated, usually by the secondary Process Monitor program, the user will see a notification and the event Counter for that Log will increase. The count may be maintained from one session to another, but, normally each session sets all counters to zero.
2) List of PCs Lists – here are found one or more lists of PCs, which are simply text files containing valid computer names found in the current domain. There can be any number of lists with one active at a time. A site related list, a list of PCs being remotely worked on or any other type of list can be managed here.
3) Show Detailed Info – when any list of PCs is being updated, this check box controls whether or not full inventory details are gathered. If users wish to get a quick inventory of site, they can do so here and also Export those details to Excel. If the list is long and has been updated recently, users may wish to uncheck this box to speed up subsequent scans. The Online/Offline status, username, full name and IP address are always gathered.
4) Tabs – clicking here allows users to switch between the currently Monitored Logs folder and PC List views. Basic Help is found on tab 3.
5) List view – The largest area of the window is either the list of Log file being monitored or the current PC list. Double-clicking on a Log file displays its contents in the CSV File viewer application. Double-clicking on an entry in the PC List view will update its current status.
6) Status bar – The status bar shows the following: a) session time, b) monitoring status: Active or Paused, c) the current Monitored folder or selected PC List, d) the total Hung process Events, e) the events in the last minute and f) whether hourly Auto Updating is on (Auto or Manual). Users may double-click on any of these items for more information.
After entering a list of PCs to check, users can right click and do Update:
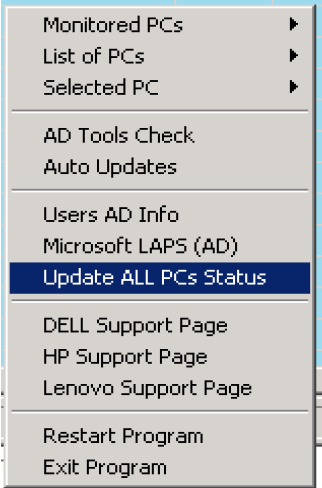
For Virtual Desktops, the program determines which are online:
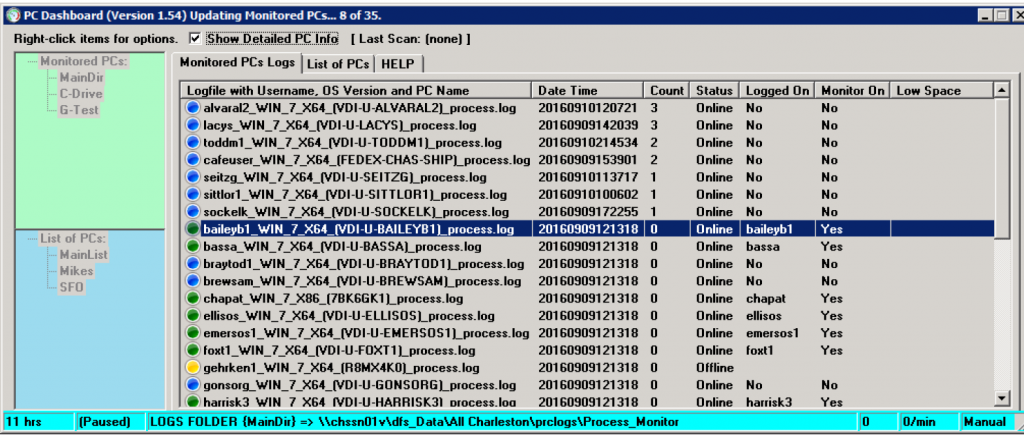
List of PCs lists
Clicking on List of PCs shows the computers currently in the chose list, with the following additional information: 1) PC Name, 2) Online/Offline status, 3) currently logged on user, 4) disk free space in gigabytes, 5) total system RAM, 6) installed OS, 7) PC hardware vendor, 8) PC Model name, 9) BIOS last date updated, 10) user full name and OU, 11) computer name and OU and 12) current IP address. Double-clicking an entry causes it to be updated.

Different icons are used to denote Printers vs PCs and which are online.
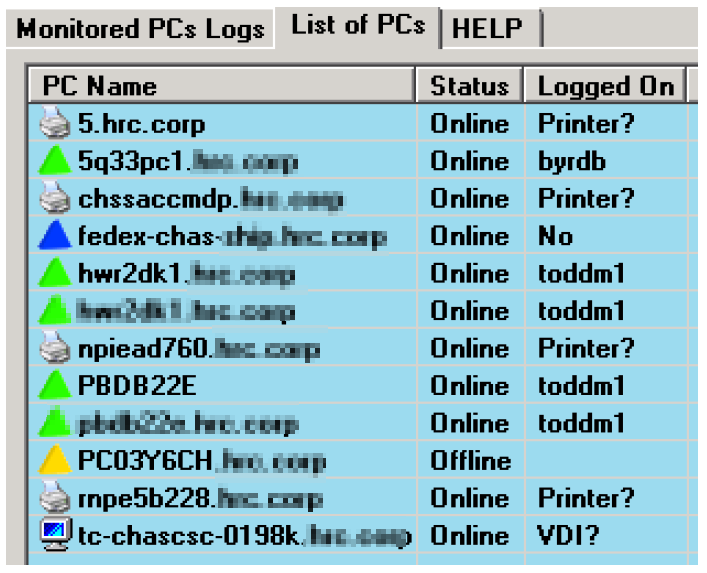
Selected PC (currently highlighted) Options
The great majority of options are available to both Monitored PCs and any PC in any list. These are detailed next:
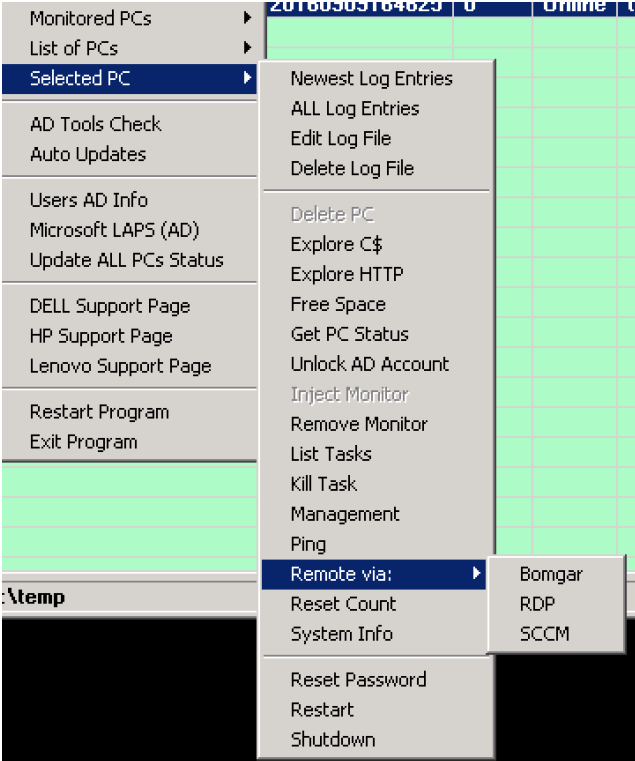
Tasks running on any PC can be displayed. Errant tasks can be killed.
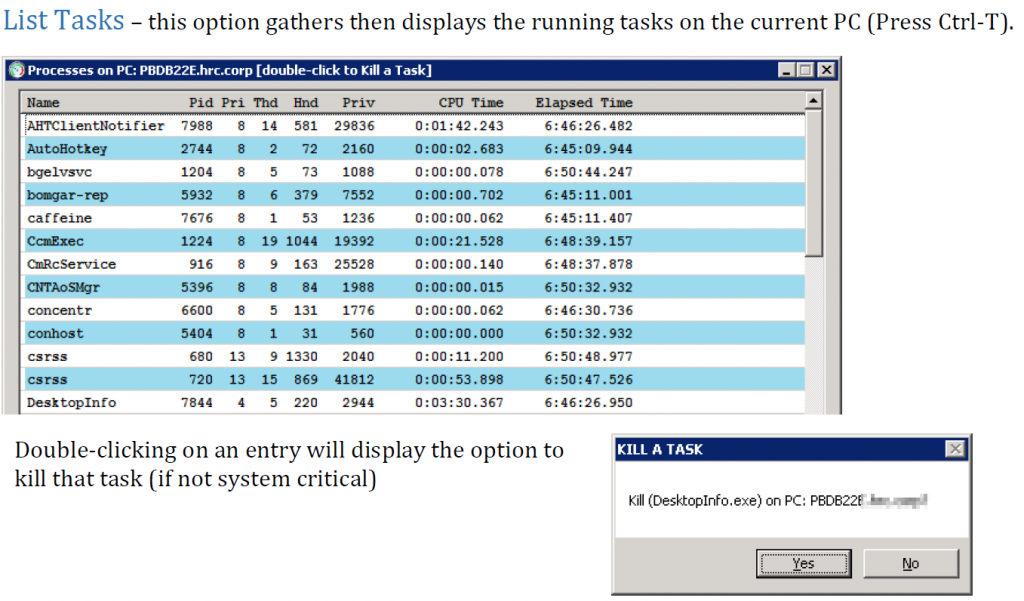
The program has numerous other features and integrates with many Windows command line tools.
About: The PC Messaging application is intended to help with PC retrievals (from Term and Refresh tickets). At its core, it uses the MSG messaging command that has existed since Windows 7 and is found in the Enterprise versions only. MSG allows a user to send a short message to another PC, either to a specific user on the PC or to anyone. The program sends the message which will be displayed at the remote PC for up to 15 minutes, then it closes. When email addresses are also supplied, those users and/or their managers will receive from 0 to 5 emails a day, even when the refreshed/termed PCs are not online.
Required data: The text file PC-Messaging.txt contains the list of PCs to periodically check to see if they are online. The required data format is shown in the window below:
The username is crucial to verify messages are only sent to PCs with those user profiles. So no mix-ups. Email addresses will be the user getting a Desktop/Laptop refresh and/or the manager who put in the ticket for terms and VDI refreshes. After you have received replies from users, you can add an asterisk to their email address or remove it, so they don’t get further emails. Always put the user referenced in the ticket for the AD Username and the Full Name. Otherwise, the manager may receive an email saying he/she was Termed.
Editing your list: You can do this by right clicking the tray icon and choosing Edit PC List. Then you will see this:
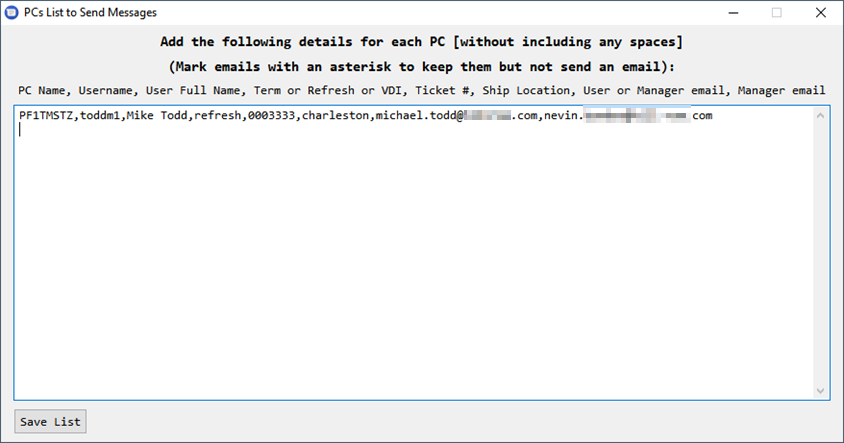
Just click Save to keep changes or close the window if no changes are needed. I have created a location file for most every place but anyone can edit. Just name the file the same as the location above with .txt extension. And put your address info in there.
Example of what the user sees, either as a popup or an email.
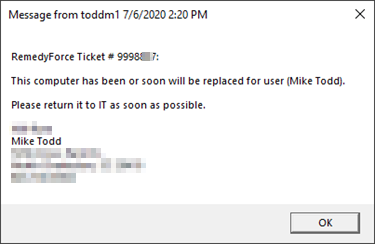
Example log files:
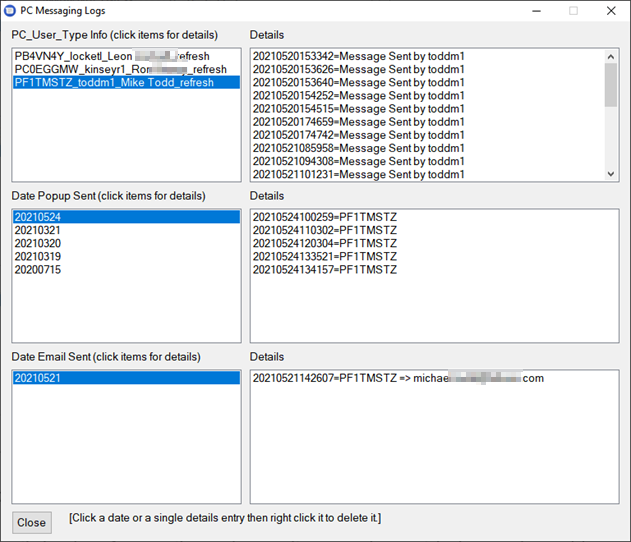
The first list shows details by computer name for popup messages sent.
The second list shows details by date for popup messages sent.
The third list shows details by date for emails send regarding PCs along with the Send To address.
Users can put in an email for the user and for their manager to send two emails.
Displaying this Help: Right click the tray icon and choose About. Click Yes to display this Word document.
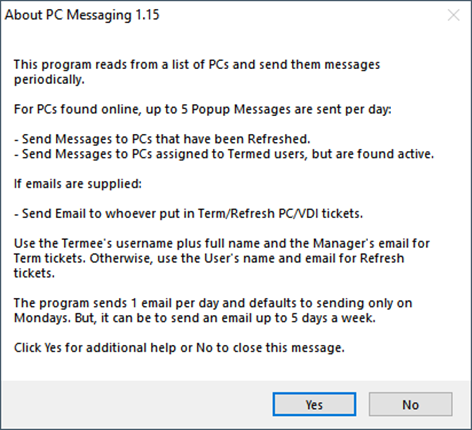
As long as the user is running the application as a Domain Admin, it will run quietly behind the scenes. Before each run, it does ipconfig/flushdns to help reduce pinging PCs with stale IP addresses. I do have a Tool Tip displaying briefly whenever a message is being sent as a notice to check the log. The tray icon will flash whenever the PC list is being checked.
- Create/edit your location shipping file (Charleston.txt, Anywheresville.txt, etc.).
- Create/edit your PCs list.
- Before sending emails, edit the XML file to add your information:
- Change <FromName>First Last</FromName>
- Change <FromAddress>first.last@acme.com</FromAddress>
- Change the <CC /> block to <CC>first.last@acme.com</CC>)
- Run the script (it will check through the list every hour).
- Right click the script’s tray icon and choose Edit to update your PC list.
- Left click the tray icon to view logs or Right click the script’s tray icon and choose View Messaging Log.
- Right click the script’s tray icon to exit when desired.
- The Popup Message interval can be set to 10 (for testing), 30, 60 or 90 minutes via the tray menu.
- The max number of Emails sent in a day is 5, the number of days per week to send emails can be set from 0 to 5 via the tray menu.
Right click the tray icon for this menu:
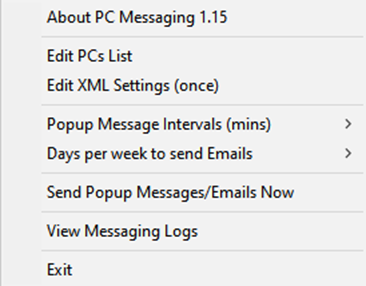
[ IMPORTANT – the program will display the email XML settings so you can set your email information before sending email the first time. ]
Just change the three items to your name and email address.
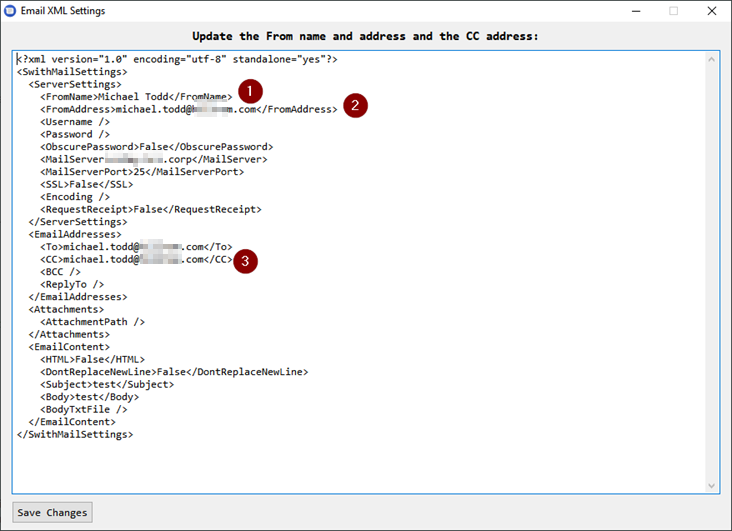
This is a very specific program that if run on PCs at startup will check for an active network connection. It checks for onsite connections, Cisco VPN connections or Zscaler connections. If no connection has been made for several days, it will remind the user to connect AND it will block many applications from running i.e. Browsers, MS Office, etc. This is further inducement for users to connect regularly and receive required updates. It also helps with the retrieval of equipment from termed users.
Quick Info is a program to launch various helper applications. It runs from the system tray and users just click its icon to open this menu. The first 3 items are for searching PC hardware inventory quickly. The data was gathered through Excel then saved to CSV files using Access.
The next two groups of items allow operations on the active PC or other PCs on the domain and require domain admin rights.
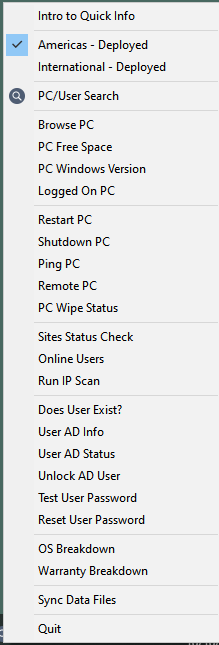
An IP scanner is included which will list active devices and PCs with some user info.
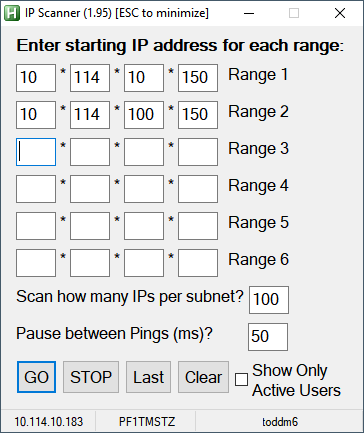
There is a section to retrieve a users Active Directory information. Has the user’s account been made yet? When does their password expire? Their account can be unlocked and their password tested or changed.
While noticing how slow my browsing sessions at home could get, I thought it would be nice to try and monitor the situation and ‘diagnose’ what is going on. I use Firefox routinely, It is a one process browser and can grow to use a lot of RAM. I’m talking 900 megabytes, 1200 megabytes or more. And sometimes when it gets that high, it is a runaway process that needs to be killed. I highly recommend an add-on called “YouTube – Flash HTML5.” With it, you switch between Flash videos and HTML5 videos. Sometimes Flash just goes wild and crashes Firefox.
While searching for clues on writing an application to monitor processes, I came across the basic code for getting a list of process names, RAM usage, Path, etc. I created the basic program around that. I later saw some AutoHotkey code for a CPU Load graphical monitor. And I also read up on Win32_Process more. I filtered the list on only processes that have a window associated with them. Other processes are service or ‘background’ processes, for lack of a better word.
Currently, users can choose how many processes to display, the RAM and the CPU Thresholds, over which the Memory Hogs window will be displayed.
Memory Hogs can alert users of the following:
- When any process uses more than a certain amount of RAM.
- When any process is ‘Not Responding’ a Tray Tip window will be displayed.
- When the CPU Load is over a certain percentage.
- When free Disk space is below a certain amount.
- When Used RAM is above a certain percentage.
- When Used Pagefile is above a certain percentage.
- Item 1 will be checked if a process is over the threshold.
- Item 2 will be displayed at the bottom right corner if a process has been Not Responding for at least 9 seconds. This value can be changed in the settings file.
- Item 3 will flash the CPU Load when threshold is reached.
- Item 4 will only be displayed when the computer name is added to the settings file using the ShowDiskSpaceForPCsNamed variable matches the current computer. (Since fixed disk space is rarely an issue today this alert is not enabled by default.) [For some systems like Virtual Desktops, the amount of disk space may well be 10gb or less and free space would be important to track.]
- Item 5 defaults to Used RAM greater than 90% and will flash an alert.
- Item 6 defaults to Used Page File greater than 90% and will flash an alert.
Double-clicking a process will allow it to be killed. Right double-clicking will display the process folder in windows explorer. It can run in Stealth Mode and log these events for you to check later on.
Some screen shots and more information are below.
Main Window showing 10 Top Processes, 800mb Process alert and 90% CPU Load alert.
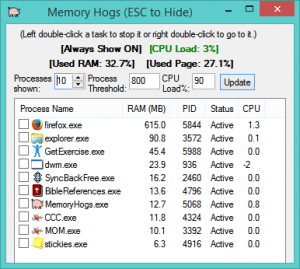
Setting Process Threshold to 150mb shows two processes over the limit
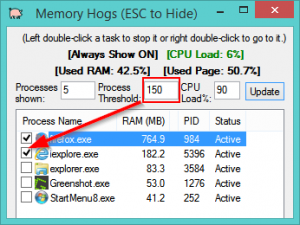
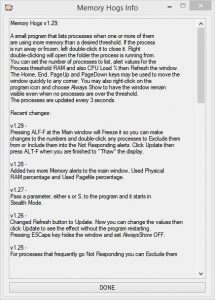
Program Icon right-click menu
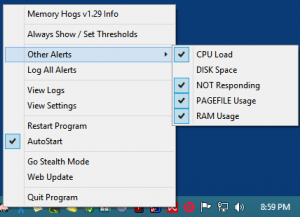
Mouse over the Program tray icon to see current settings and CPU Load / Top Process at the bottom.
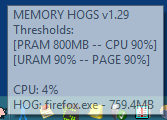

View Logs for Not Responding, CPU load and Free Diskspace
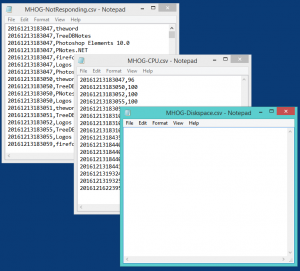
Double-click a process to Exclude it from the Not Responding tray alerts. Excluded processes will be highlighted like you have clicked them in the list. This is just a quick visual indicator.
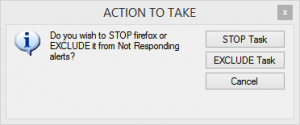
Later on you can double-click the same process to Include it in alerts again.
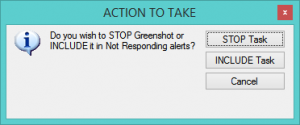
The help instructions from the program are below.
v1.29 –
Pressing ALF-F at the Main window will Freeze it so you can make changes to the numbers and double-click any processes to Exclude them from or Include them into the Not Responding alerts. Click Update then press ALT-F when you are finished to “Thaw” the display.
v1.28 –
Added two more Memory alerts to the main window, Used Physical RAM percentage and Used Pagefile percentage.
v1.27 –
Create a shortcut for the program with parameter, either s or S, and it starts in Stealth Mode with no visible output. (i.e. command line is memoryhogs.exe s)
v1.26 –
Changed Refresh button to Update. Now you can change the values then click Update to see the effect without the program restarting. Pressing Escape key hides the window and set AlwaysShow OFF.
v1.25 –
For processes that frequently go Not Responding you can Exclude them from showing alerts by double-clicking them and choosing EXCLUDE. They will be displayed as gray or highlighted color to denote Excluded. If your double-click them again you can choose INCLUDE and they will alert on Not Responding. Processes that go over the RAM Threshold displayed with a checkmark.
v1.24 –
Users can click on the Tray icon to Show or Hide the main window now.
v1.23 –
Added a limiter for Not Responding processes called aProcessSeconds. It defaults to 9 seconds a process has to be hung to display an alert. This is three times through the normal 3 second scan interval. This can be added to MemoryHogs.ini and changed there (i.e. aProcessSeconds=12 would be 12 seconds before an alert). This is to cut down on very brief Not Responding periods for processes which caused a lot of flashing popup messages in the system tray area. This number should be a multiple of 3 since the refresh cycle is 3 seconds between re-displaying the processes.
Memory Hogs v1.22:
A small program that lists processes when one or more of them are using more memory than a desired threshold. If the process is run away or frozen, left double-click it to close it. Right double-clicking will open the folder the process is running from. You can set the number of processes to list, the memory threshold then Refresh the window. The Home, End, Page Up and Page Down keys may be used to move the window quickly to any corner. You may also right-click on the program icon and choose Always Show to have the window remain visible even when no processes are over the threshold. The processes are updated every 3 seconds.
Recent changes:
v1.22 –
Added auto updater code
v1.21 –
Added Stealth Mode to hide the program completely but log all types of activity. Previous Alert statuses are saved when going to and from Stealth Mode. You can type @mhoff to turn off Stealth Mode.
v1.20 –
Added Hotstring commands to augment right-click menu for keyboarders.
@mhs – Show On/Off
@mhh – Hide (Show Off) or press ESCape
@mhi – Show Program Info
@mhr – Restart/Refresh
@mhca – CPU Alerts On/Off
@mhda – DISK Space Alerts On/Off
@mhra – Used RAM Alerts On/Off
@mhpa – Used Pagefile Alerts On/Off
@mhnra – NOT Responding Tray Tip Alerts On/Off
@mhvl – View Logs
@mhvs – View Settings
@mhas – AutoStart On/Off
@mhex – Exit/Quit Program
@mhon – Stealth On
@mhoff – Stealth Off
v1.19 –
Use View Log Files to pull up each file into Notepad
v1.18 –
Added Log All Alerts option to the menu. If selected, then CPU, Disk and Not Responding Alerts are logged into three separate files under c:\temp.
MHOG-CPU.csv
MHOG-Diskspace.csv
MHOG-NotResponding.csv
v1.17 –
Program always alerts on Memory Hog processes but now has a menu for CPU, Disk and Not Responding Alerts that can be turned on and off.
v1.16 –
Program has an AutoStart menu option now.
v1.15 –
Some menu item name changes.
v1.14 –
Optionally, if you set a PC name in the MemoryHogs.Ini file, the program will track free disk space and alert when it is too low. Set or add ShowDiskSpaceForPCsNamed to your computer name and you will see the window displayed if your PC has less than the desired diskspace.
v1.13 –
Process Status is now displayed. Background (window less) processes are no longer shown. Active is good, Not Responding is bad if it persists.
v1.12 –
The program starts in Always Show mode to set your initial values.
v1.11 –
An additional alert has been added for CPU. If the CPU is 90 percent loaded then the window will be displayed and the CPU percent will flash. You can set the CPU Load as you like. Some text formatting changes have also been made. CPU Load is shown when the mouse is over the program tray icon.
Still under development!
In this day of cheap peripherals I have run across more than one type of keyboard that no longer has lights to denote when Caps, Scroll or Number locks are turned on. This program simply displays small indicators at the top middle of the main monitor to show the status of these keys.

Password Helper runs standalone and uses two lists of embedded phrases and one small words dictionary file to generate up to 4 different passwords. Enter your own phrase or use one from the two supplied lists then click on Generate to see the passwords. Three random passwords are also shown for those who like to use those (i.e. Nerds).
On home PCs and others not on a corporate network, you will see this prompt when starting the program. The only way the program can change the password for you after you have chosen one is to have Administrative privileges. You do not have to enable this as you can always write down any suggested password then press Control Alt Delete and choose Change Password to set a new one.
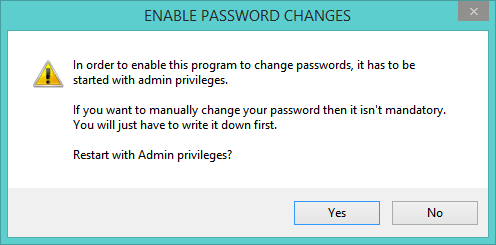
After making your choice the main screen appears. There will be an asterisk (*) in the Status bar when the program is running as an Admin.
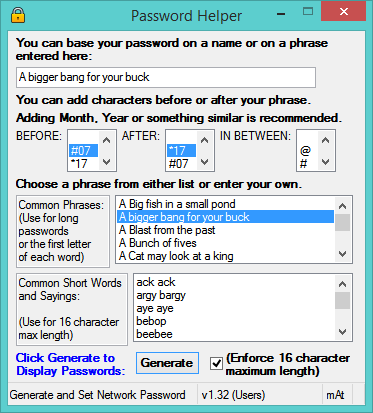
In this example, I have clicked on the second long phrase which enters it into the phrase box. After clicking Generate you will see:
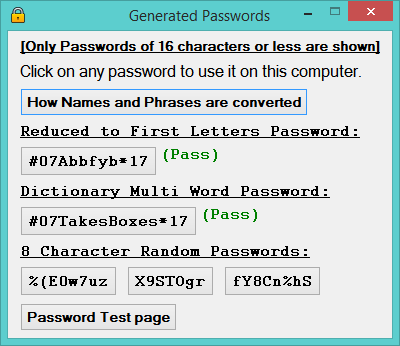
Since the “Enforce 16 character maximum length” checkbox is checked, the program is only showing two possible passwords:
- The password #07Abbfybbased on the first letters of the phrase “A bigger bang for your buck” is shown with extra Prefix and Postfix additions. By default, the current Month is part of the Prefix and the current year of part of the Postfix. And the # and the * are added front and back. Together this makes a password of 14 to 16 characters, but, you only have to remember the phrase to figure out the letters.
- The second password is based on two random words chosen from a list of 7,000 common words. The words are either 4 or 5 letters long. If the “Enforce 16 characters” isn’t checked then the words will be up to 6 letters in length. Slang terms were removed but some funny combination show up nevertheless.
Remembering an easy phrase or two easy words is about as much help as you can get to create a reasonably strong password.
If you uncheck the “Enforce 16 characters” password length then click Generate again you will see more password suggestions starting with the original phrase without spaces. After some password testing I have found out that the three longer passwords are about equal in strength. The first one is far easier to remember. Using longer than 16 characters is purely up to what your computer(s) or websites are able to handle.
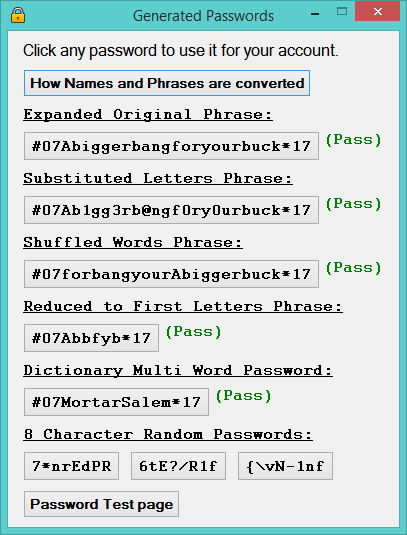
When you click on any password button you will be prompted three times. The password will be copied to the clipboard first. The second prompt is to save the password. The third is the “Are you sure?” prompt.
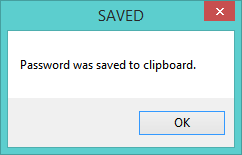
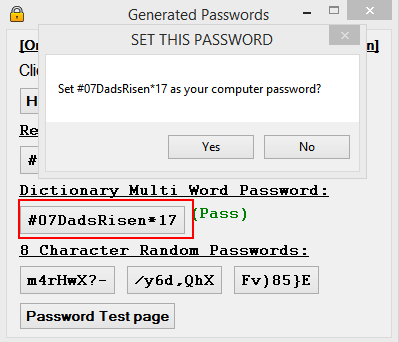
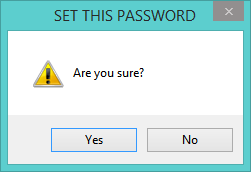
If you didn’t start with Admin privileges on a home PC then you will see this prompt.
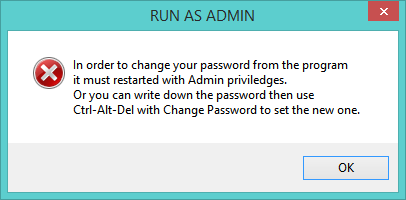
You are still allowed to restart as an Admin now, but, if you like that clicked on password remember to write it down now because it won’t be saved. You can also click No below then use Ctrl-Alt-Del to change the password.
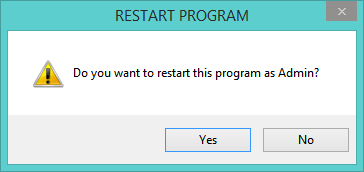
This will restart with Admin privileges. It is much easier to do this when first starting the program.
*IMPORTANT* If you are on an office network then this step is not necessary as the password will be changed with a small program called setpassword. The program will prompt you for your current password and then change your network account password to the new one.
There are a lot of phrases supplied that work with the first letter password scheme and there is a smaller list that works within the 16 character limit.
Clicking Generate repeatedly will always create more Two Word passwords and more 8 character random passwords. Just click until you find one that you can easily remember.
You can also changed the Prefix and the Postfix characters and choose an interleaving character if you desire.
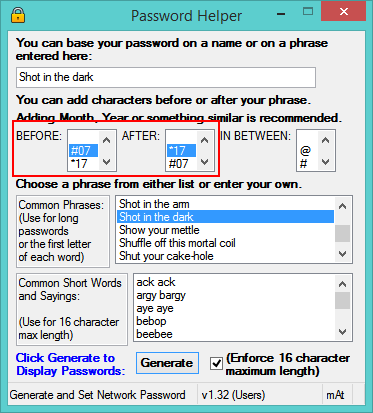
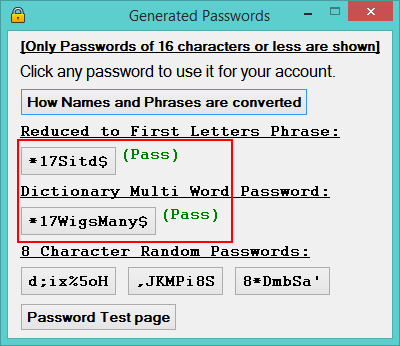
I hope this helps many of you to start using stronger passwords with your computers and websites.
Screen Dimmer is a small application that allows users to change the brightness on desktops. It does so by changing the Gamma part of the screen colors to emulate dimming. I wrote it because newer monitors are crazy bright, especially at night. Just press the number pad + and – keys to change the brightness. The plus/minus keys on the top row of numbers still function as normal.
Laptops, of course, have their own dedicated brightness controls.
This is another small application that attaches sounds to every standard key. These sounds are based on an old typewriter from the 70s (or earlier). It is just for fun and may help some who write a lot.